![]()
Graphical Installation via VNC(Virtual Network Computing)
Step 0. 環境設定
Step 1. Set up the vncviewer on Machine #1:
Step 2. Begin the Linux Install on Machine #2:
Step 3. Installing Red Hat Linux on Machine #2:
Step 0. 環境設定
RHEL-3 在安裝的時候可以使用 VNC ,進而透過遠端的機器進行安裝作業系統.下面是我的環境.
- Machine #1 (Platform:Apoen OS:RHEL AS3 QU3), 這一台將會是透過 VNC 的監控(#vncviewer -listen)來幫遠端的機器 Machine #2 進行裝.
- Machine #2 (Platform:Intel Brandon V OS:RHEL AS3 QU3),這一台機器就是將被安裝RHEL的機台,所有的安裝流程都將透過VNC(Virtual Network Computing) 由 Machine #1 來安裝作業系統.
Step 1. Set up the vncviewer on Machine #1:
在 Machine #1 中我們只要等待 Machine #2 給我們畫面.所以我們只要在 X-Window 輸入下列指令即可.
[root@benjr ~]# vncviewer -listen
Note: 我們這邊假設 Machine #1 IP 192.10.0.101
Step 2. Begin the Linux Install on Machine #2:
安裝時只需要將 vnc 這個參數傳遞給 kernel(也就是在 boot: 後面加入所需參數) 就可以開始遠端的安裝.vnc 的參數有兩個.
1.vncconnect=IP[:Port]
下面是一個典型的範例
linux vnc vncconnect=192.10.0.101
IP 就是剛才在監控的 Machine #1 而 vnc預設 port 為 5500,你可以指定其他的 port 來監聽.
2.vncpassword=password
下面是一個典型的範例
boot: linux vnc vncconnect=192.10.0.101 vncpassword=password
這時監控端必需輸入密碼才能進行安裝程序.(關於這一個參數我一直試不出來他到底有何作用),這邊有一點要注意的是,由於在 VNC 啟動前系統會需要一組 IP ,所以在這一段時間的畫面將無法傳送至遠端,所以我們還需要配合 kickstart 來做一些自動性的工作,來完成安裝作業的前製作業.
boot: linux vnc vncconnect=192.10.0.101 ks=floppy
or
boot: linux vnc vncconnect=192.10.0.101 ks=nfs: SERVER NAME or IP
你可以指定你的 kickstart 檔案存放位址為 floppy(ks=floppy) 或者網路上的某一台伺服器所提供的 nfs 服務(ks=nfs:192.10.0.101:/mnt/ks.cfg,這適用於網路安裝)
其他可以使用 kickstart 的媒體
- http:ks=http://<SERVER NAME or IP>/<PATH>
- hard disks: ks=hd:<DEVICE>/<FILE>
- image files:ks=file:/<FILE>
- cdroms:ks=cdrom:/<PATH>
至於 kickstart 哪些需要設定成自動安裝,最主要就是 IP 那一部份,我們只需要設定
- Network Configuration / Add Network Device/Network Type (DHCP or static IP)
- Installation Method / Choose the Installation Method/NFS (只有透過 NFS 才會有圖形界面)
其他的自動安裝就依據你自己的需求來設定吧!
[root@benjr ~]# redhat-config-kickstart
是 RHEL 自動安裝 ks.cfg 的工具
除了透過 kickstart 外,我們前段作業可以使用 serial 的方式去做連線 Installation via Serial Port Console – https://benjr.tw/8
boot: 21 text console=ttyS0,115200 vnc
Step 3. Installing Red Hat Linux on Machine #2:
你可以在 Machine #2 看到下面的文字就表示遠端安裝已經開始了
Running anaconda,the Red Hat Enterprise Linux system installer-please wait⋯Probing for video card:ATI Mach64Probing for monitor type:viewsonic E53 Probing for mouse type:Generic – 3 Button Mouse(PS/2) Starting VNC⋯ WARNING!!!VNC server running with No PASSWORD! You can use the vncpassword=<PASSWORD> boot option If you would like to secure the server The VNC server now running Attempting to connect to vnc client to host 192.10.0.101⋯ Connected! XKB extension not present on:1
你就可以開始在 Machine #1 安裝 Machine#2 了.
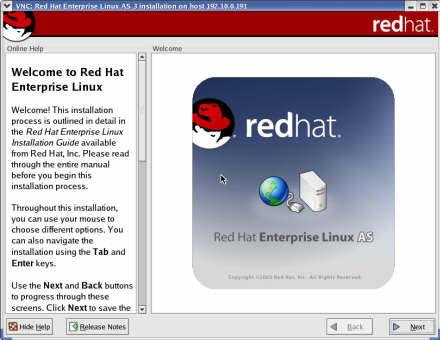
2 thoughts on “Linux – Installation via VNC”