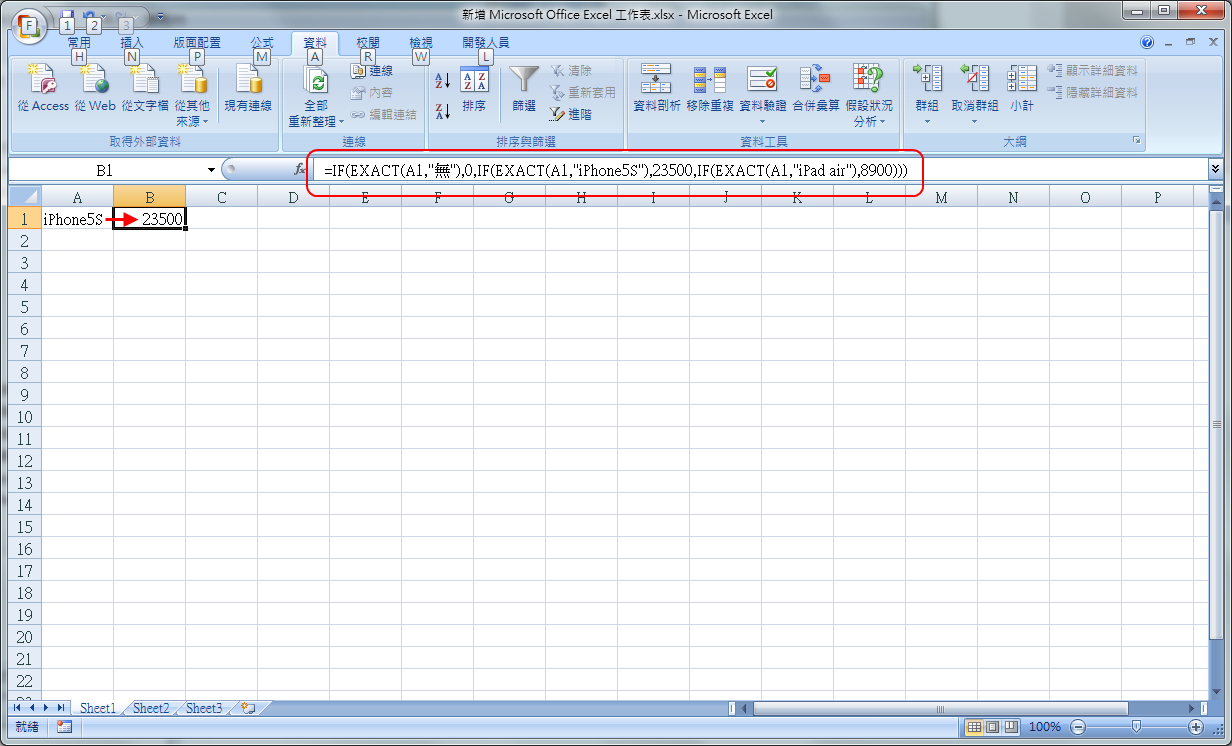![]()
我同事很會做 Excel,有一次使用發現他的 Execel 很神奇,在表單填入不同的值,會變成不同顏色.而且還可以有下拉式選單出現,真是太神奇了,這是怎麼做到的
- 依據輸入來 自動顯示不同顏色
一開始我以為是公式會依據不同值來顯示出不同的顏色,結果怎麼看到沒有公式在裡頭,上網查才發現是 常用/設定格式化的條件/管理規則/新增規則 (此項功能在 校閱/共用活頁簿 開啟時不能用),透過規則就可以依據不同的輸入值顯示不同的顏色.

- 下拉式選單
下拉式選單可以避免,有人亂填資料,在功能表上 資料 / 資料工具 /資料驗證.
設定 / 資料驗證準則 / 儲存格內允許 中選擇「清單」後,然後在「來源」填上要放入選單的項目,中間 用英文的逗號「,」分隔開。輸入時要點選該格就會出現下拉選單的文字 !!

- 自動判斷結果
如果需要別的格子內填入的值來決定該格的值時候該怎麼用呢!!
上網看到有3種方式 switch , choose , if .詳細研究後發現 switch , choose 不適合我的情況
switch 須要用 VBA 來撰寫,沒有現成的函數庫, Choose 的功能,沒有辦法做字串的辨識.
最後用了 if 來判斷,前一格( C5) 的值來決定現在這一個的值,假如輸入 iPhone5S 就是 23500, iPad air 就是 8900.公式如下
=IF(EXACT(C5,”無”),0,IF(EXACT(C5,”iPhone5S”),23500,IF(EXACT(C5,”iPad air”),8900))) - 核取方塊 (表單控制項)
如何在 Excel 出現可以勾選的方框 ,這有時真的很方便.只要在 [開發人員] 索引標籤的 [控制項] 群組中,按一下 [插入],然後再按一下 [表單控制項] 底下的 [核取方塊]
,這有時真的很方便.只要在 [開發人員] 索引標籤的 [控制項] 群組中,按一下 [插入],然後再按一下 [表單控制項] 底下的 [核取方塊]

- Excel 公式顯示出 #value!
這個情況很奇怪,改好以前的公式卻出現 #value! ,後來爬文才知道如果公式有使用到 { } ,修改後不能直接按 enter 做結束,必須按 ctrl+shift+enter 才能正確修改. - Excel 圖表自訂顯示顏色
Excel 圖表會自動顯示顏色,如果不想用它自動的顏色時,其實可以自己來修改,只要在你想修改顏色的那一條線上按滑鼠右鍵,選擇 資料數列格式 / 填滿 / 選擇 實心填滿 或是自訂圖片,每一個項目都可以依據自己的需求來修改.
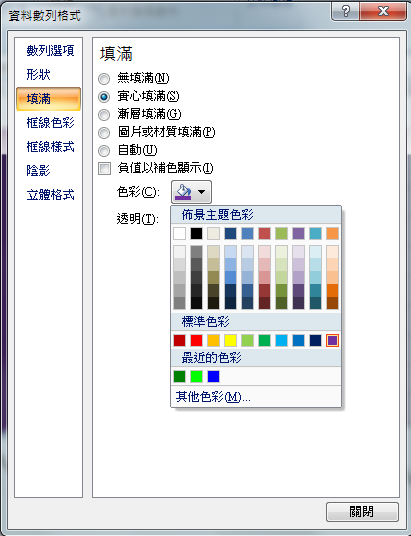
沒有解決問題,試試搜尋本站其他內容