![]()
之前在安裝 RHEL 的方式為,先用文字模式去安裝接下來設定 runlevel 以及 VNC ,之後安裝完成的 RHEL 就可以使用 VNC 的圖形介面進行操作 安裝 RHEL VM 但真的沒有辦法在安裝時就可以使用圖形介面嗎??答案是有的,方式有以下兩種!!
Other install media
在 VM template 中直接選擇 "Other install media" 來安裝 Linux 這樣ˋ就可以使用 GUI 圖型的模式安裝,除了這項優點外我們還可以從 PXE 開機(在 Installation Media 多了一項由 PXE 開機的選項,相信咬使用 LiveCD 開機也不成問題).
不過我們自己要手動設定一些選項,不過也還好比如像是 CPU 個數 & 記憶體大小 (CPU & Memory) ,硬碟大小 (Storage) 以及設定網路 (Networking) ,相信這都不是太大的問題!!下面是在 XenServer 6 透過 "Other install Media" 的 PXE 以圖形 GUI 介面安裝 RHEL 6 .
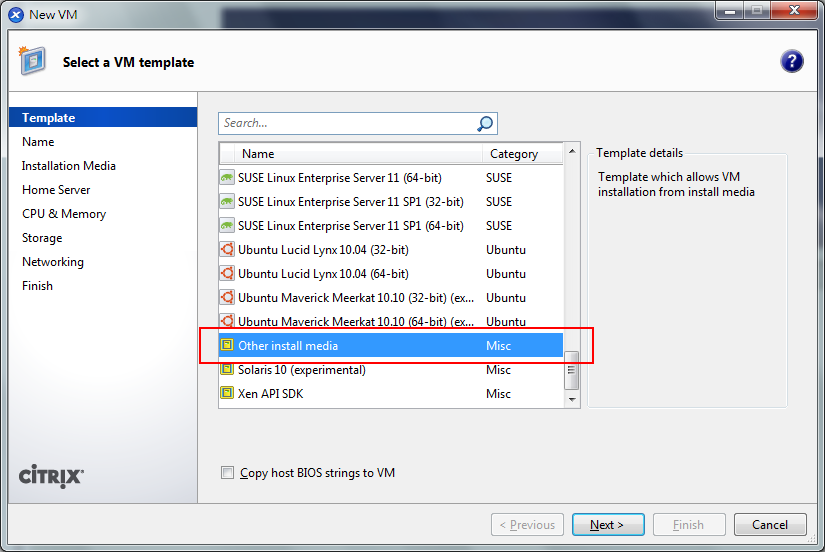

接下來的安裝就如同一般的 PXE 安裝.如果你有多個網路埠 VM 會一一蒐尋有用的開機網路埠,更多關於 Linux PXE 安裝請自行參考 PXELinux
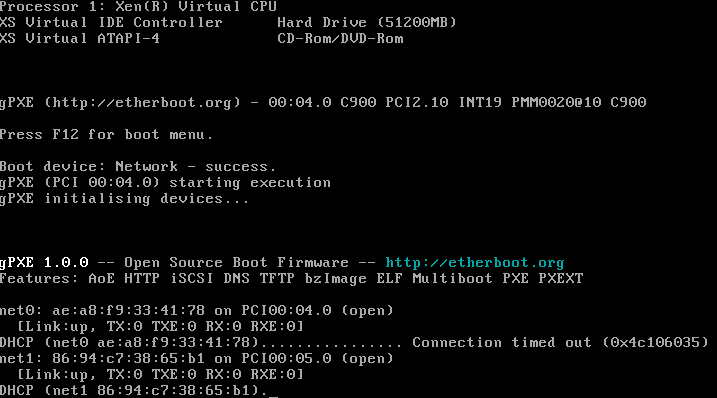
不過安裝完成之後系統預設還是使用 PXE 開機,可以在 VM 的 Properties 點選 "Boot Options" 並將 Hard Disk 的 Boot order 排為第一順位!!!就可以將 Linux 的 VM 開啟.
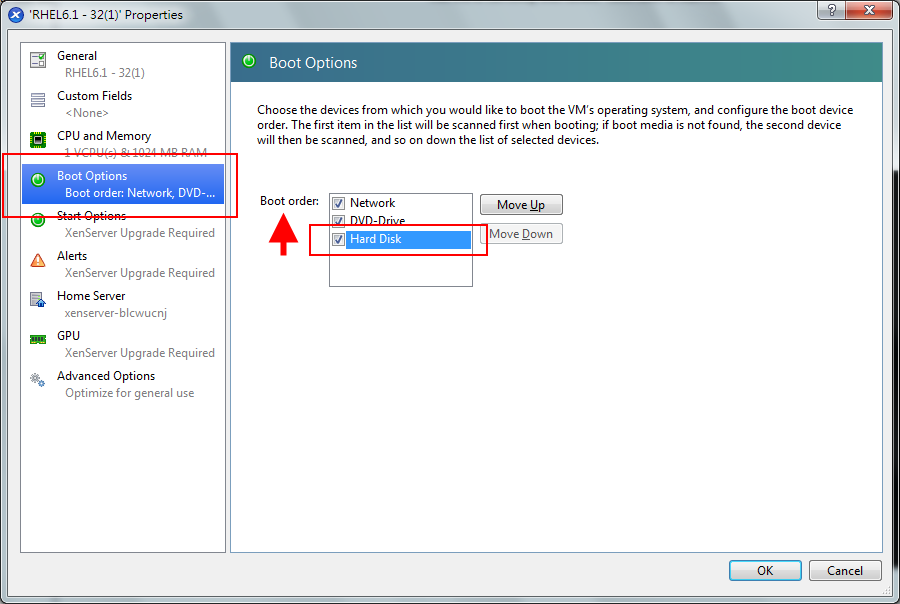
Virtual Network Computing(VNC)
note: VNC 如同 windows 下的遠端桌面功能
在 VM template 中直接選擇你要安裝的 RHEL,但在選擇 "Installation Media" 時,要在 "Advanced OS boot parameters" 中要加入參數 "graphical utf8 vnc",接下來的安裝就會使用 VNC 來安裝 RHEL 了!! 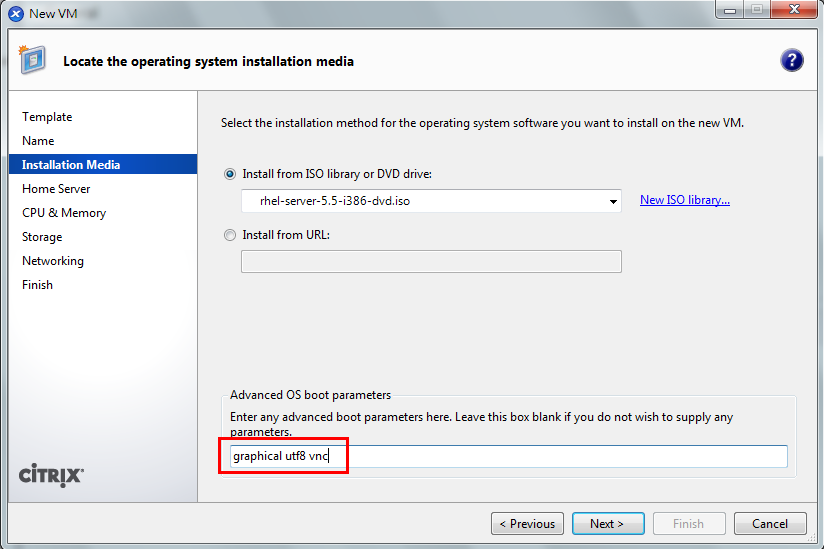
一開始還是只有文字模式不過在設定好 IP 之後就可以看到右上角可以選擇 "Switch to Graphical Console" , 切換過去即是 VNC 的圖形安裝模式了!!
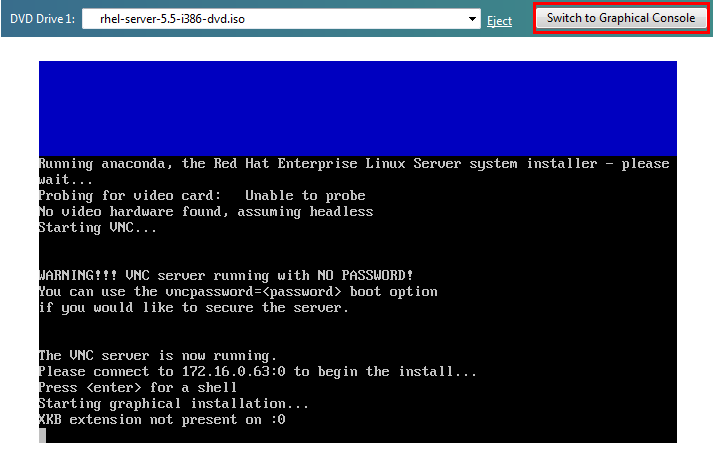
不過使用他的 template 發生了兩個問題
[root@benjr ~]# cat /var/log/Xorg.0.log ……… (EE) open /dev/fb0: No such file or directory (EE) No devices detected. Fatal server error: no screens found
-
安裝前
不過很可惜的是我試過 RHEL5.5 , RHEL5.7 以及 RHEL6 只有 RHEL5.5 可以使用. 查了一下 Citrix XenServer ® 6.0 Virtual Machine Installation Guide 的說明文件 "The templates for Red Hat Enterprise Linux 5 do not currently support RHEL 5.7 or the derivative OEL and CentOS 5.7 releases" 似乎 XenServer 6 他並不支援 RHEL5.7 以上的版本. -
安裝後
安裝完成之後又遇到頭痛的問題,系統找不到顯示卡,所以無法啟動 X-window ,目前也還找不出解決方式.
One thought on “XenServer – RHEL (Red Hat Enterprise Linux) 的圖形安裝介面”