![]()
XenServer Express 還提供了 ISO 的方式讓你可以當作安裝作業系統的媒體.其方式就是透過 CIFS(網路芳鄰) 或是 NFS 的方式來存放你的 ISO 檔.在 XenServer – 新增 CIFS/NFS ISO library 就提供如何去新增 CIFS / NFS 的方式.下面會談到在作業系統下我要如何將這些服務開啟.
那選擇 CIFS(網路芳鄰) 或是 NFS是依據你的作業系統版本通常
1.CIFS
Windows OS 只要在想要分享的目錄按右鍵即可分享.
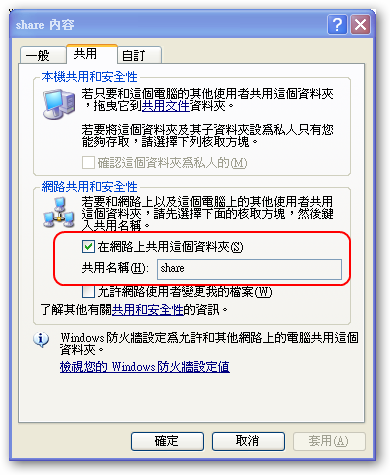
Unix-like OS(Linux , Unix , BSD..) 透過 samba 方式分享.RHEL 4/5 可以透過下面的方式分享.
不使用密碼做身份驗證,任何使用者在存取目錄時並不會詢問密碼.先在 X-windows 下執行 #system-config-samba 選擇 "Authentication Mode" 為 Share.
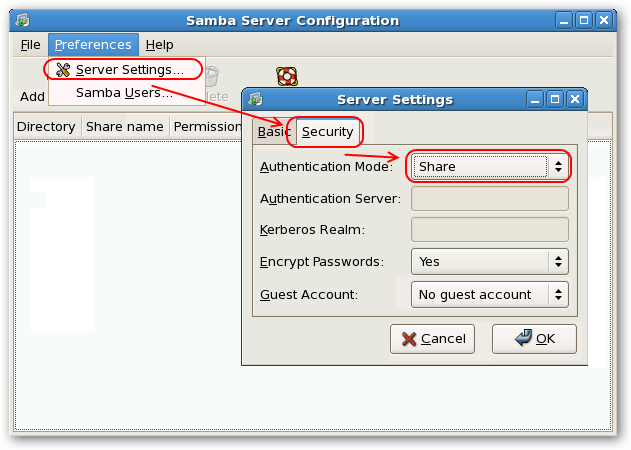
透過 #system-config-samba 去設定驗證模式,主要都還是去修改 samba 的設定檔 /etc/samba/smb.conf ,我們先來看看使用 share 身份驗證時 samba 的設定檔是如何設定的.
[root@benjr ~]# vi /etc/samba/smb.conf [global] workgroup = MYGROUP netbios name = benjr security = share
1.主要不使用密碼做身份驗證 security = share
2.netbios name 是自己加上的,也就是 Windows 的電腦名稱,如果沒有設定 netbios name 時 samba 預設是使用 hostname 為電腦名稱.
不過要注意的是 samb 只管網路連結過來的使用者是否有權限,當然使用者還是要有 Linux 檔案的權限才可以.這概念跟 Windows 網路芳鄰一樣.
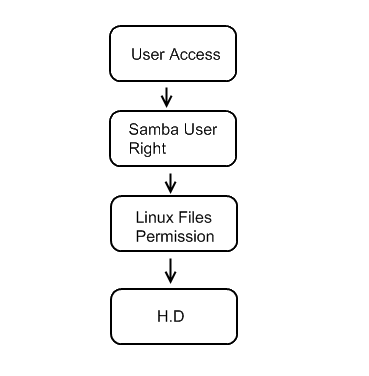
首先選擇你要想分享的目錄這裡我開啟一個 /share 分享目錄,請自行建立(#mkdir /share).建立好目錄還要開檔案的權限(#chmod -R 777 /share),雖然使用者不需要輸入密碼,但是再做存取檔案時還是會受限於 Linux 的檔案權限的影響.在回到 #system-config-samba
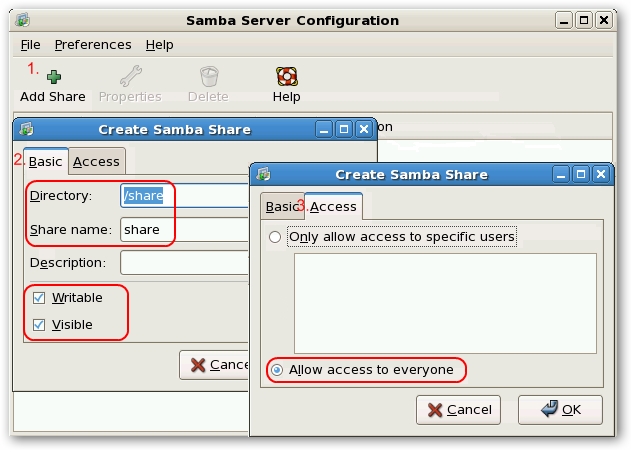
新增 Add Share 剛剛建立好的目錄,目前 samba 並沒有任何的使用者存在所以在 Access 也只能選擇 "Allow access to everyone".在 Basic 中分享名稱 Share name 可以依你的需要做修改,預設是使用目錄名稱.不使用密碼做身份驗證,並不代表有寫入的權限這裡可依據是否勾選 "writable" 來決定使用者(Guest User) 可以寫入的權限.我們先來看看剛剛那些動作 samba 的設定檔 /etc/samba/smb.conf 做了哪些設定.
[root@benjr ~]# vi /etc/samba/smb.conf ============================ Share Definitions ============================== [tmp] comment = Temporary file space path = /tmp read only = no public = yes [share] path = /share writeable = yes guest ok = yes[share] 就是分享的名稱 , path = /share 就是實際在 Linux 的目錄,writable 來決定使用者可以寫入的權限.
其他版本的 Unix-like OS(Linux , Unix , BSD..) 只需修改其設定檔也可以達到分享的目的.
2.NFS – Linux , Unix , BSD..
編輯 "/etc/exports" 並將要分享的目錄(/share)寫入檔案中
[root@benjr ~]# vi /etc/exports /share 192.168.0.*(ro,all_squash)
並確定 NFS 的服務已經開啟
[root@benjr ~]# chkconfig nfs on [root@benjr ~]# service nfs star
2 thoughts on “XenServer – Appendix B.CIFS & NFS Service”