![]()
安裝完成的 VMware ESX 其本身不提供任何圖形控制介面,所以一般在使用上是透過 vSphere 來進行遠端管理,目前 vSphere 提供的版本還是以 Windows 為主,所以除了剛剛安裝好的 VMware ESX 外我們還需要一台 Windows 的當作遠端登入管理 VMware ESX 的機台.
安裝完成時 VMware ESX 會顯示出時我們已經設定好的 IP 位置,vSphere 也就是透過這 IP 位置來進行遠端空管等工作.
一開始我們手邊沒有 vSphere 的程式,可以去 VMware 的官方網站尋找或是直接連上已安裝好的 VMware ESX web.
如左圖所示在瀏覽器 web Browser (IE , FireFox…) 鍵入 VMware ESX 設定好的 IP,點選 "下載 vSphere client" 管理程式.就會進行下載的動作,安裝他就如同安裝所有的 Windows 程式,就是猛按下一步就是了.

vSphere Client 這一隻工具就是在 Windows 系統下提供給使用者管理 VMWare ESX 的介面,你可以針對虛擬化環境做修改或是針對不同的 VM 來管理這些之後都會陸續談到.如同安裝所有的 Windows 程式很簡單很方便的連續使用下一步都用預設值就可以完成 vSphere Client 的安裝.

雖然他預設使用英文為其介面,但是如有需求你可使用裡面提供的簡體版界面.目前官方是沒有繁體的介面提供.
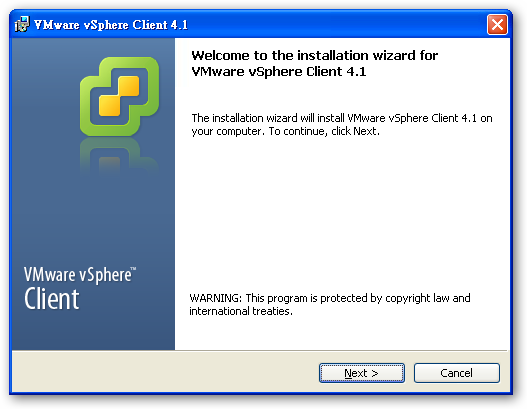
再三確定是否要安裝 VMware vSphere Client ,當然是要安裝選擇下一步.
產權宣告
版權宣告,沒有別的選擇只能勾選 "I accept the terms in the license agreement" 要不然無法進入下一個步驟.
這裡只是一些系統的訊息 User Name 跟剛剛在系統使用者(root)無關,之後要登入系統還是會用到 root 和其密碼.
預設安裝路徑 C:\Program Files\VMware\Infrastructure\ 這邊單純就是存放 VMware Infrastructure Client 工具的所在.
按下 "Install" 就會開始安裝 VMware Infrastructure Client .
按下 "Finish" 就代表安裝已經完成.
- 透過 vSphere 就可以連接到 VMware ESX,還記得當初再安裝 VMware ESX 所設定的 User name 和 Password 吧!!
- 安裝完畢之後請先忽略 SSL 的警告.接下來就可以開始看到整個 VMware ESXi 的介面.
- 透過 VMware vSphere Client 連上單機 VMware ESX 的控制介面就僅僅侷限在這一台上面,如果我們有其他 ESX 時,還需要再多開個視窗做連線,所以後面會在未大家介紹 Vcenter ,他就不需要這麼麻煩了.所有的 ESX Server 都可以統一在 Vcenter 的介面做管理.
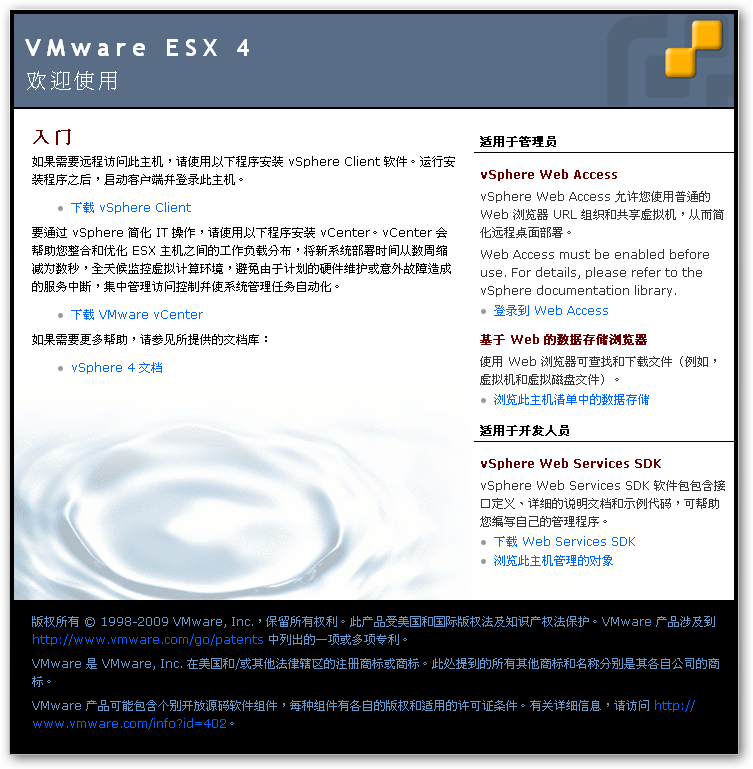
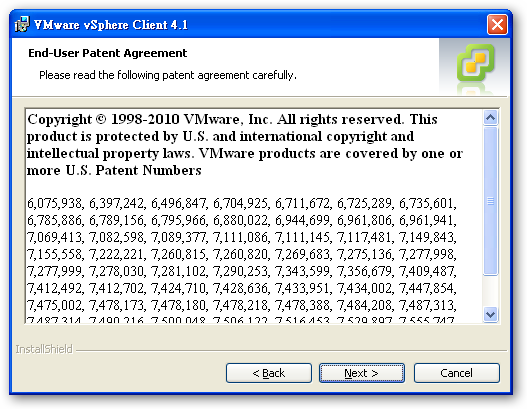
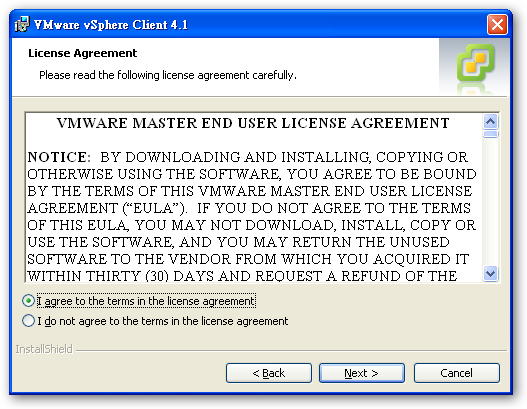
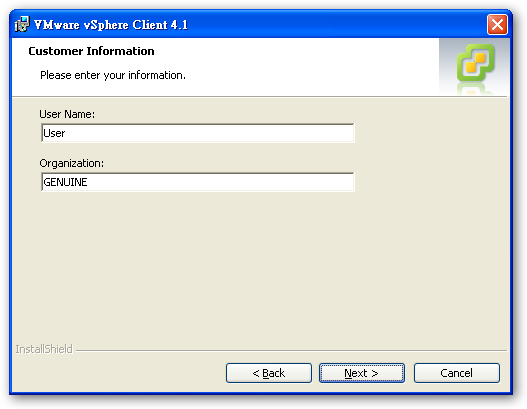

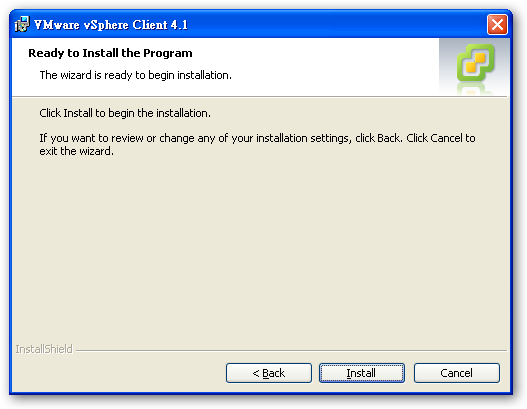
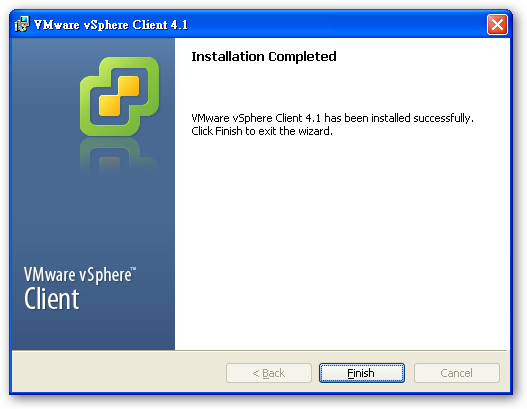
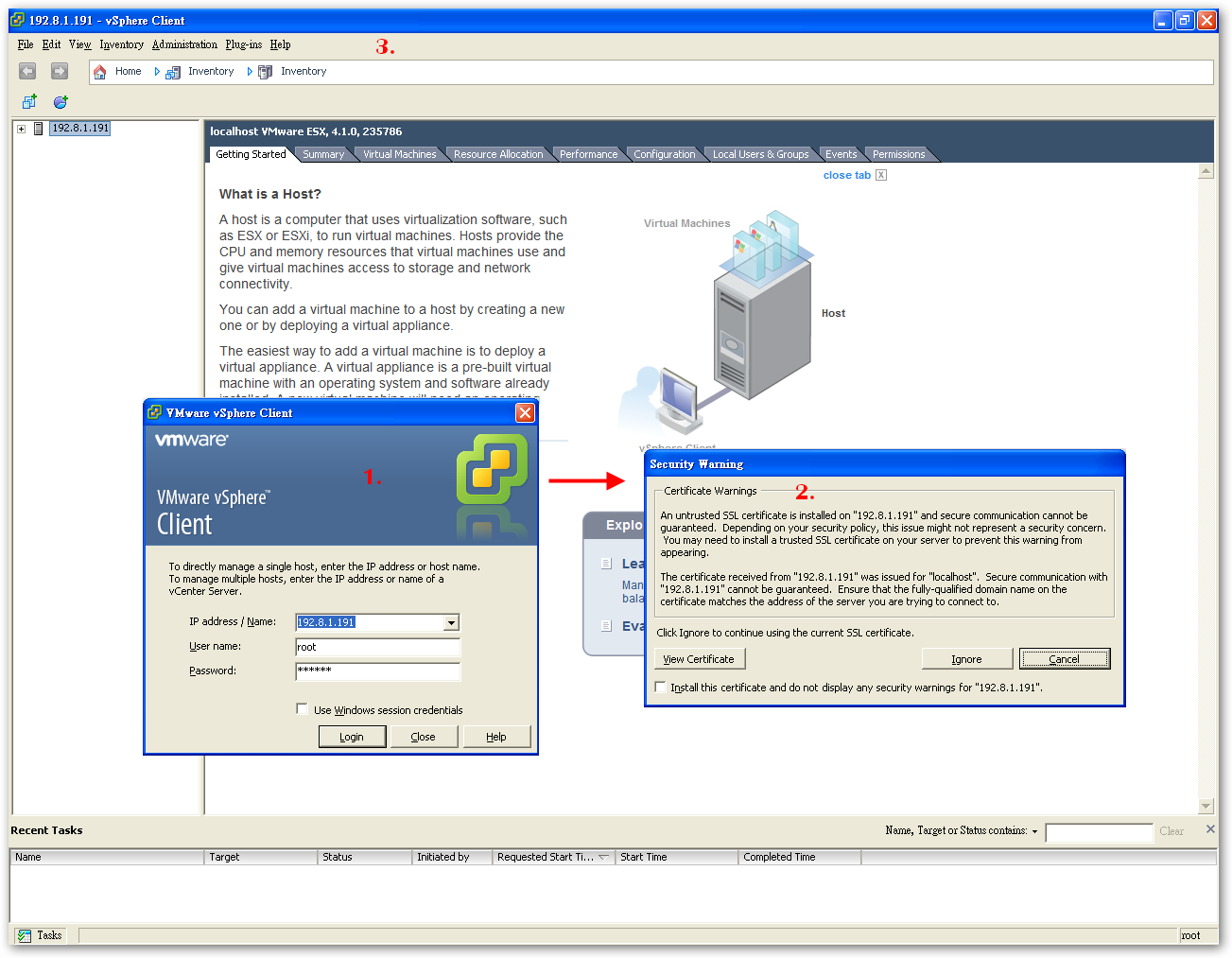
One thought on “VMware – vSphere client”