![]()
設定 – 權限
前面說到的身分驗證不使用任何驗證方式,只要你知道目錄的所在就可以存取資料,在個人家裡使用還可以但是在公司或是開放性的網路時沒有人想要將自己的分享資料給路人甲來存取,所以 Freenas 提供了另一種身分驗證 Local User, 它可以針對不同的使用者與群組來設定目錄的權限,所以如何設定權限變的很重要.以防一些機密文件被不相關的人存取.
先在 Access/Users and Groups 中的 user 加入一個使用者.
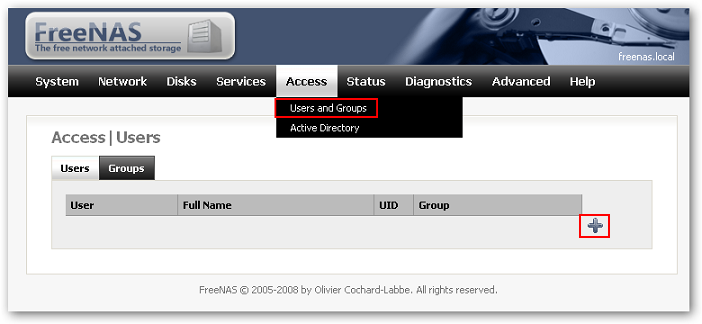
Login 和 Password 是最重為必填的資料,這是將來要登入 NAS 所分享的目錄所需的帳號和密碼.

不要忘了按 Apply changes.
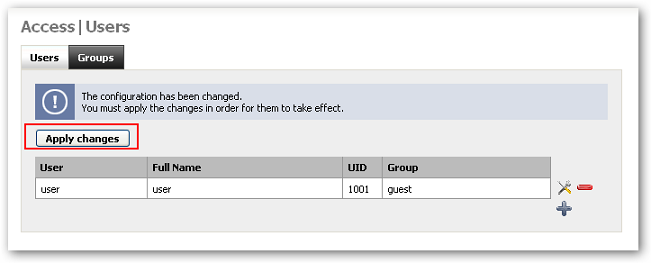
還記得在剛剛的章節我們是將 Authentication 設定為 Anonymous 這表示隨便的人都可以針對所有的目錄來做存取,所以我將重新修改 Authentication.
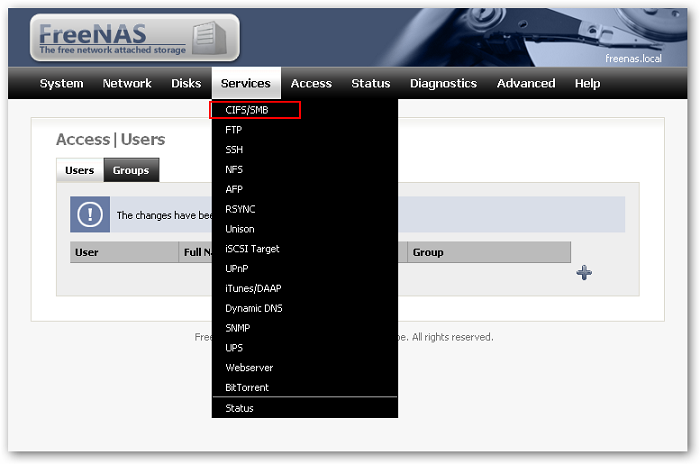
在 Services / CIFS/SMB |Settings 的權限設定設為 Local User.
FreeNAS 提供了三種的身分驗證,第一種就是前一章所說的 Anonymous – 不使用密碼做身份驗證,另外一種是 Local User 使用本身這台 FreeNAS 自己做身份驗證,最後一種則是使用了交由 Windows AD 做身份驗證.

關於 Advanced settings 這裡先不加以說明,我們先把這個服務啟動 Save and Restart.
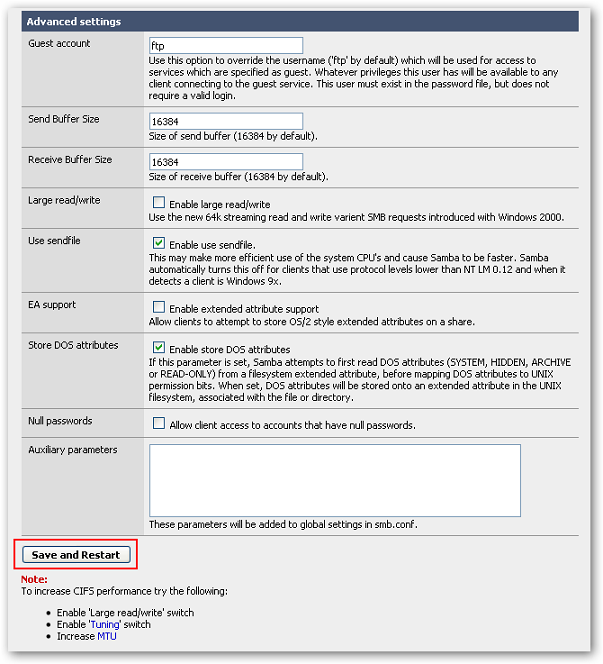
最後看看我們的 NAS 是否可以使用,如果正確的話那他就像一般網路芳鄰分享出來的目錄.不過這一次是需要密碼作身份驗證.不過我們還沒有針對個別的使用者來設定權限.
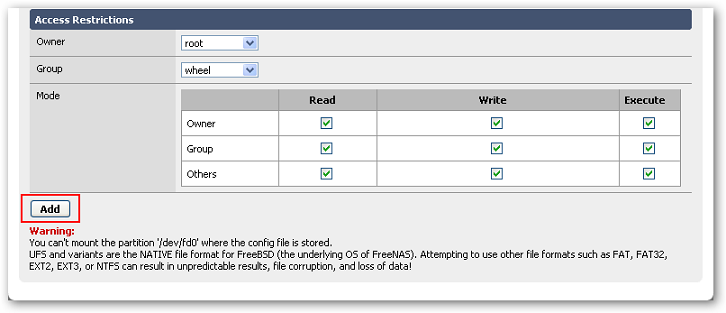
沒有解決問題,試試搜尋本站其他內容