![]()
設定 – 硬碟
安裝完成後接下來的設定都可以在 Web 上完成, 剛剛我設定的 IP 是 192.168.0.100.
所以在你的 IE,firefox,safari…輸入 http://192.168.0.100 ,會有個視窗要求你輸入使用者帳號和密碼.系統預設帳號為 admin.密碼為 freenas.如果看到下面的畫面就代表你成功了.接下來我們透過三個步驟將硬碟掛載起來1.Mamagement 2.Format 3.Mount Point
1.Mamagement
在 Disks/Management 按 “+” 表示你要新增一顆硬碟磁區給 Freenas 來使用.
輸入你想要的硬碟.我除了第一顆 ad0 的第一個 partition 是 OS 硬碟外其他的都是都是將來要分享出來的硬碟.所以這邊要加入 da0 .不要忘了按 Add.
note: ad0 也是可以用的,因為在安裝時系統就已經將第一顆硬碟分割成 2 個 partition.一個是 OS 另外一個就可以當資料也就是我們看到的 ad0.
不要忘了按 Apply changes.
2.Format
在 Disks/Format,格式化硬碟,預設就使用他建議的 UFS 格式.
3.Mount Point
在 Disks/Mount Point 將剛才掛載吧起來吧!!如果對 mount 沒概念的話那就把他想像成指定一個磁碟機代號給他吧!!
不要忘了按 Add.關於使用者和群組這個後面會再介紹.
到目前為止我們只是把硬碟掛載在系統上,並還沒有辦法連接上它所分享的空間,這是我們還需要設定一下使用者和 service.可以依剛剛的步驟將其他的硬碟 ad0,da1,da2都掛載起來.
如果你要透過 CIFS service 來分享檔案請參考這一篇 https://benjr.tw/4717
如果你是要移除這幾個硬碟,步驟就是反過來做.1.Mount Point 2.Management,其中的 “-” 號就是移除.
那是不是只有英文介面嗎?? 在 System/General setup 的 Language 選成 TraditionalChinese.就有中文介面.
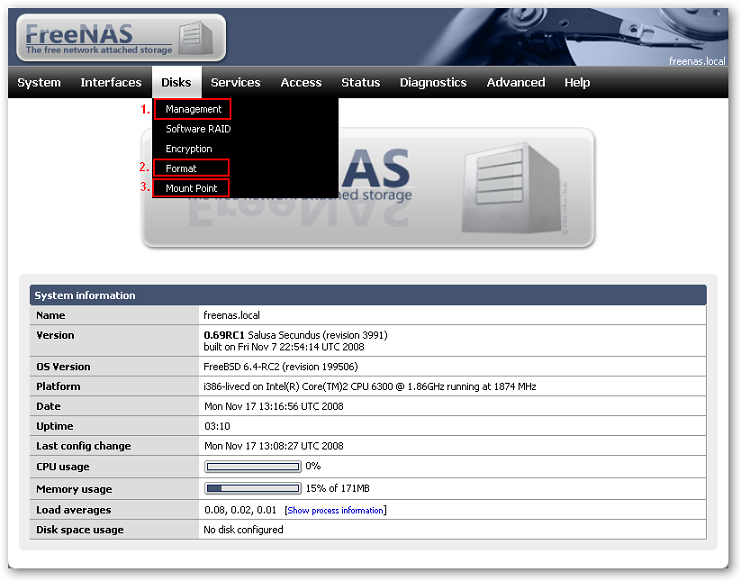
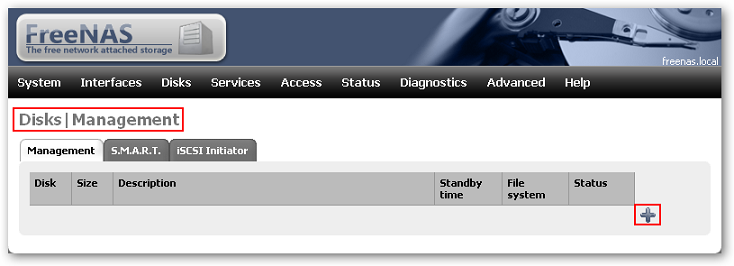

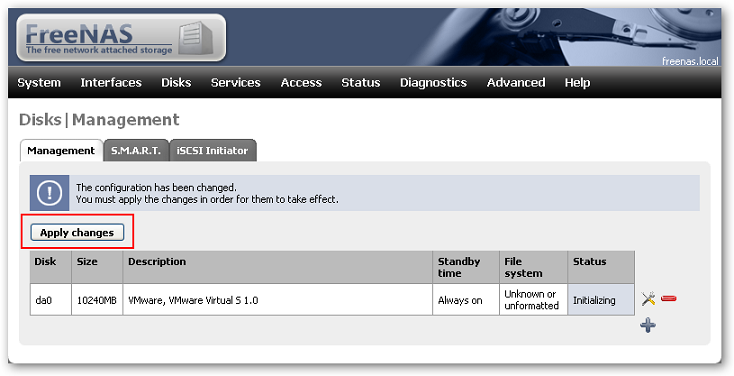
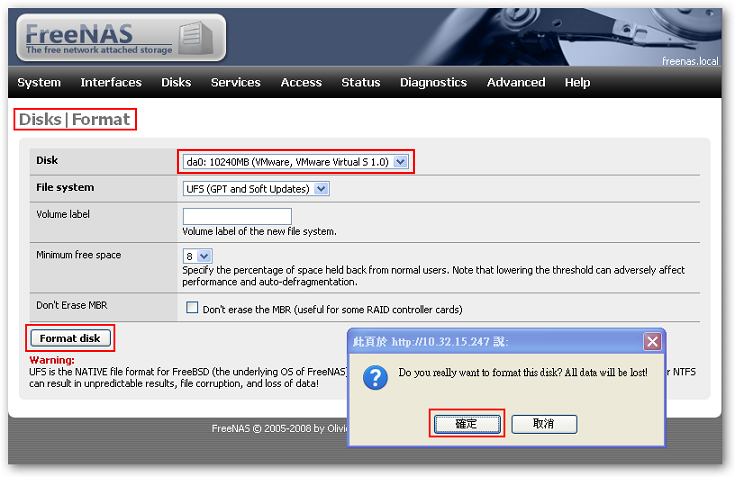

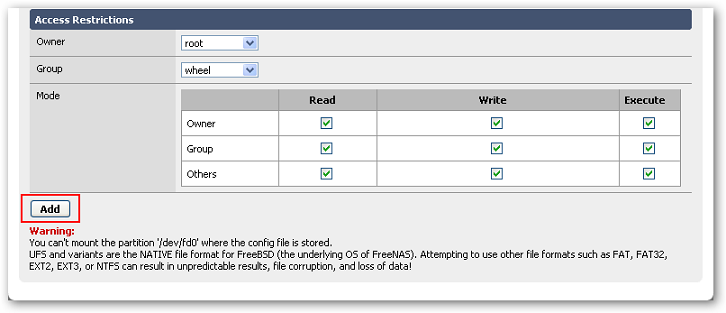


2 thoughts on “FreeNAS – 設定硬碟”