![]()
XenServer 本身就是一個 Hypervisor,他的作法像是 VMware 的 ESX,所以我們直接安裝完後就可以開始使用.安裝方式像是一般 Linux 文字模式安裝,這邊做一下說明.從第一片光碟開機,按 “Enter” 鍵 就進入開始安裝畫面.
下面是 XenServer Express 3.x 版本的開始安裝畫面.(4/5的安裝步驟類似)
這個是 XenServer Express4.x 的開始安裝畫面,不過接下來的安裝 3/4/5 其實都差不多.
一開始我們要選擇我們用的鍵盤是哪種 keymap,通常我們使用的是 US keymap.
開始安裝,XenServer 3.2 的 kernel 版本為 2.6.16.38只要不是太新的裝置我想大概都抓的到.其中的 Convert an existing OS on this Machine to a XenVM (P2V) 是將目前正在實體機器上運作的系統轉換成 XenServer 上的 Guest OS 的一個工具,使用方式請參考 P2V (Physical to Virtual Conversion)
選擇 “Install XenServer Host” 就開始安裝吧!!
這邊也只有同意要不然沒有辦法繼續下去.
這裡提醒你安裝 XenServer Express 所需的基本硬體裝置,還有如果你要在 XenServer Express 安裝 Windows 系統的 Guest OS,那你所使用的 CPU 要支援 VT(Virtualization Technology) 才能使用.他還建議你系統的記憶體最好大於 1GB 以上.
安裝 source 的來源,我是使用 CD-ROM,你可以依需求選擇不同的安裝媒體.
這是跟你說明了第二片光碟的作用為何.主要就是支援了 Linux 的 Guest OS.
如果你確定你的 CD 片沒有問題,那就不需要花這個時間去檢查了.
不過我還是檢查一下我的光碟是不是正常的.
設定一下 root 的密碼,最短為6個字元.
現在開始進入正式的安裝步驟.選擇 Time Zone.我住在台灣的台北.所以是 Asia/Taipei.
看你需不需要使用 NTP(Network Time Protocol) 的線上時間校正功能.
設定網路我喜歡自己指定 IP/DNS/Hostname,當然也可以用 DHCP.
當一些基礎都設定好以後就可以開始安裝了.
這裡就需要第二片光碟了.
正常程序檢查光碟.
設定一下時間,這是最後一個步驟了.
安裝結束,重開機吧!!
開機後看到 GRUB 就代表安裝完成且正確 .接下會介紹怎麼 安裝 XenCenter.
安裝完 XenServer Express 5 第一眼就會看到完整的文字模式的 UI ,不再是冷冰冰的文字命令列,你可以在這裡 開關機 觀察系統資源的使用和 VMs 的狀態 備份還原 VMs . 在 Status 還可以看到目前使用的 IP 位址.
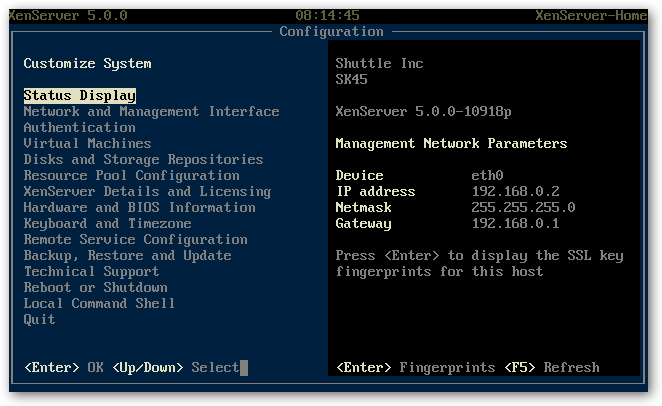
基本上在 XenCenter 上可以做的控制這裡都可以.雖然它支援的大部分的 OS 如 RedHat ,SuSE 以及 Windows,但是像是 Netware 還是 FreeBSD ,Solaris 還是沒在選項內.這一點就比起 Vmware 差了一點.
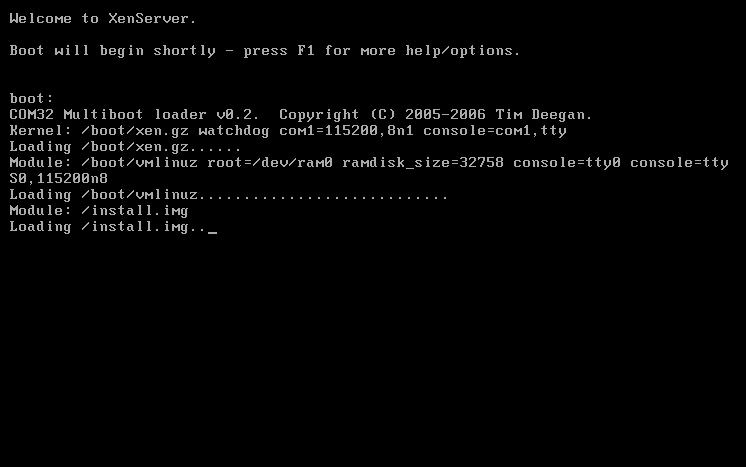
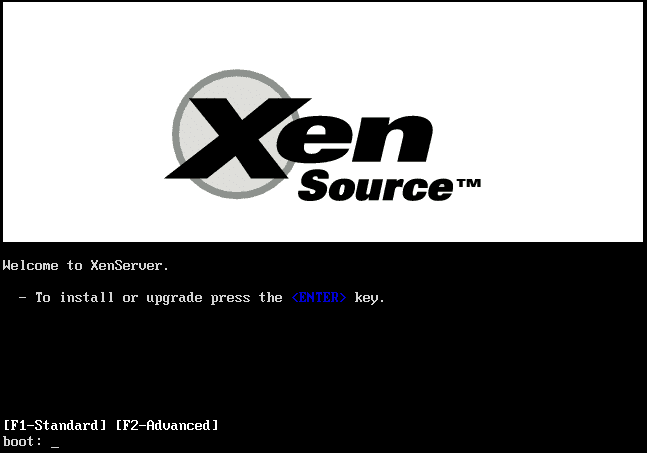
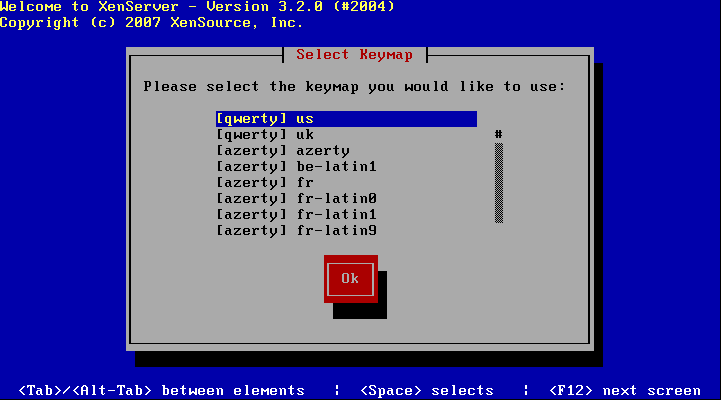


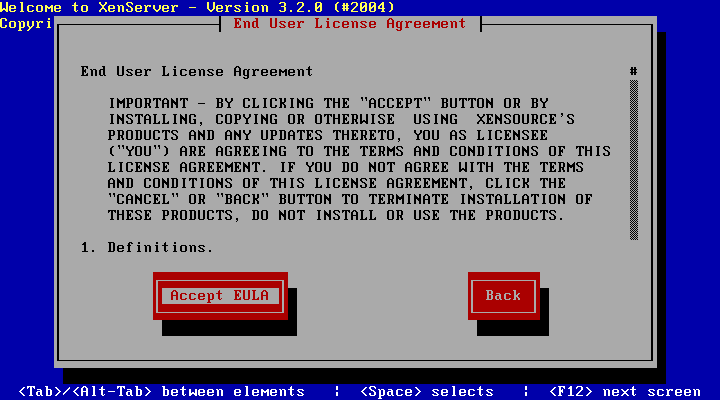
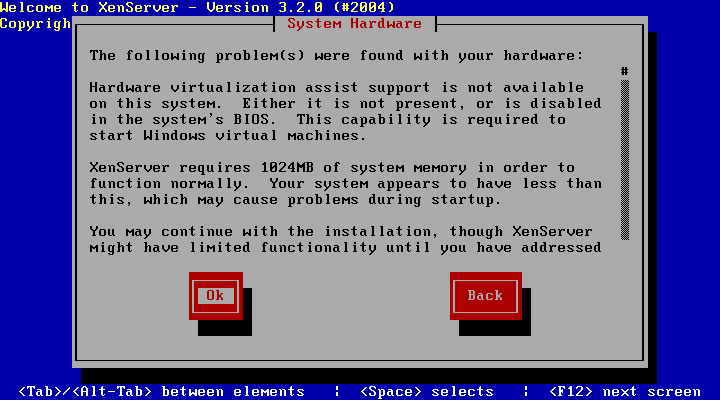
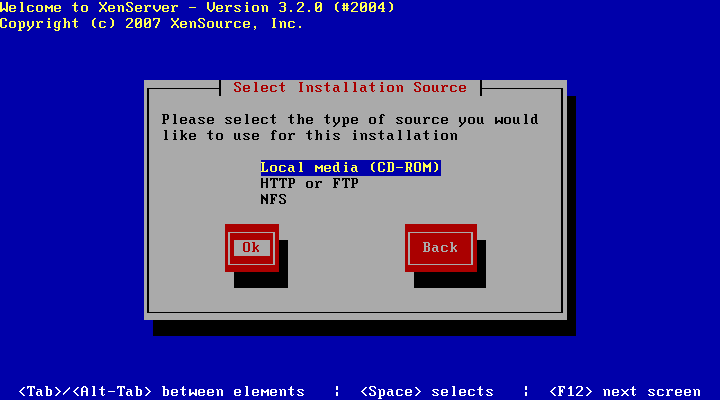
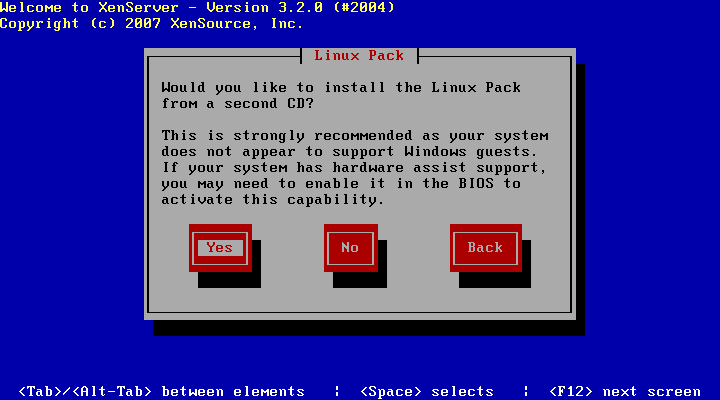
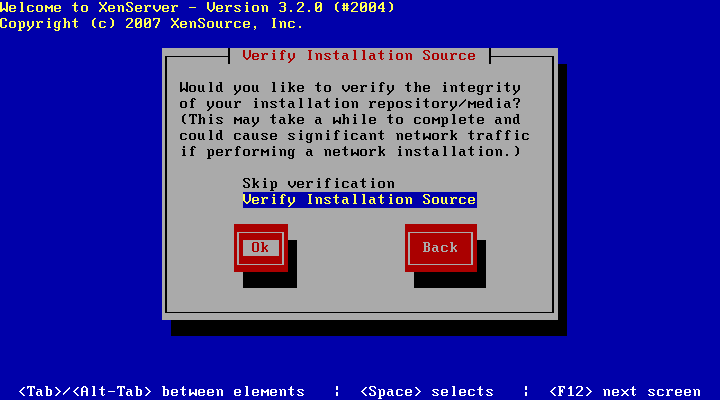
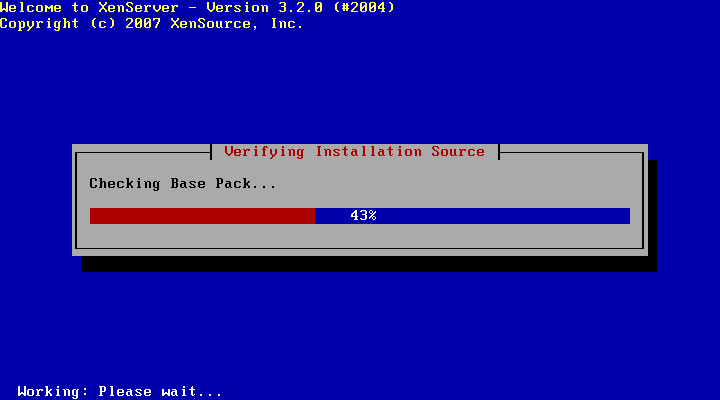
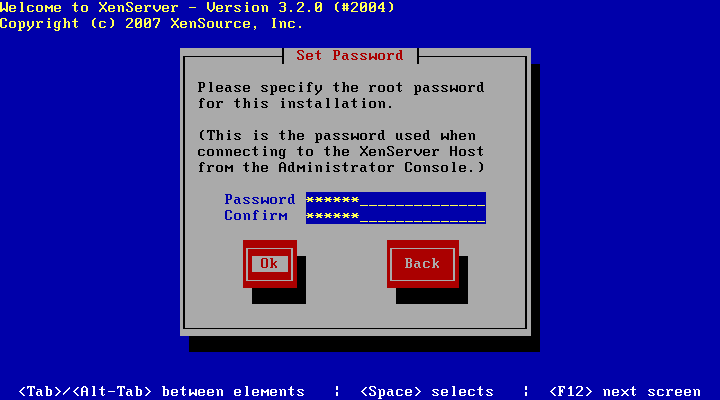
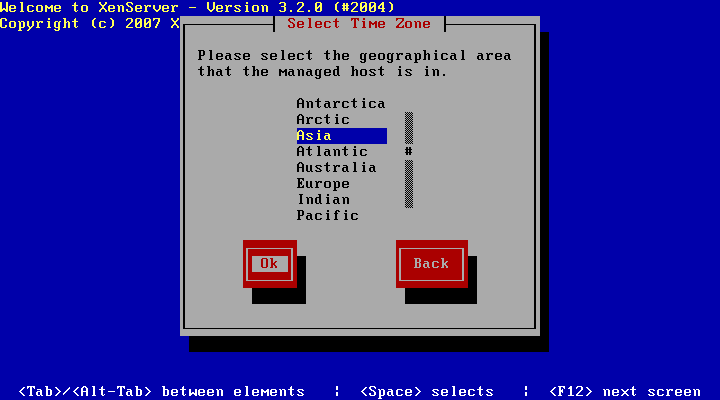
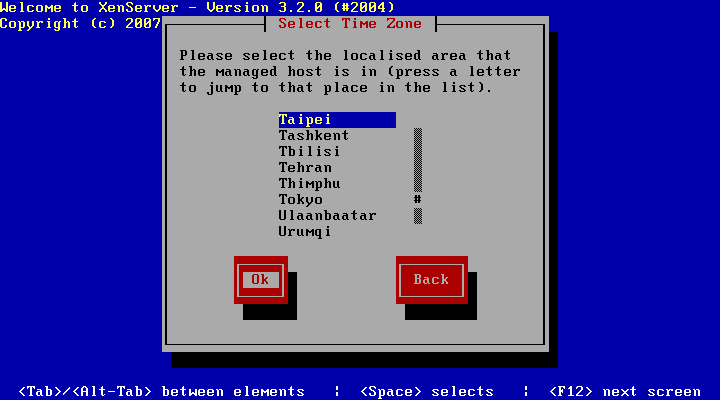
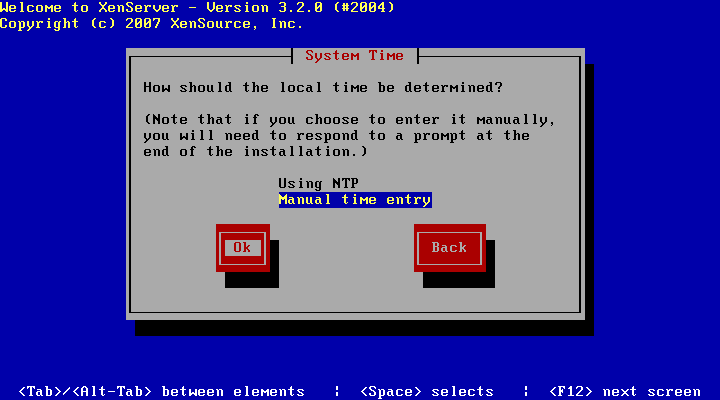
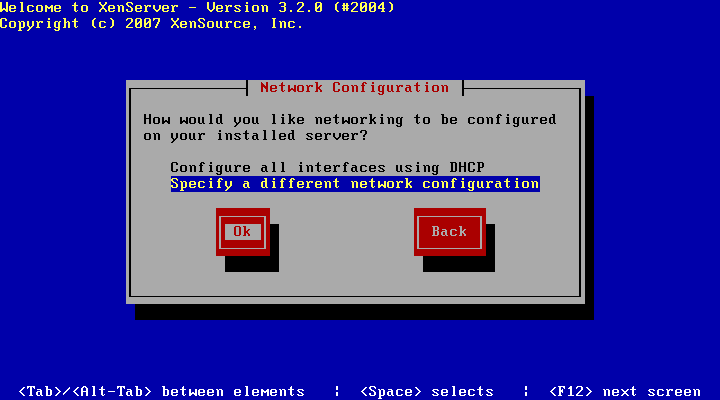

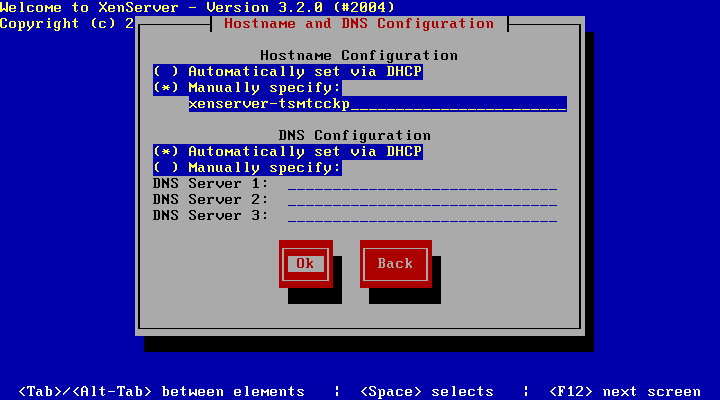
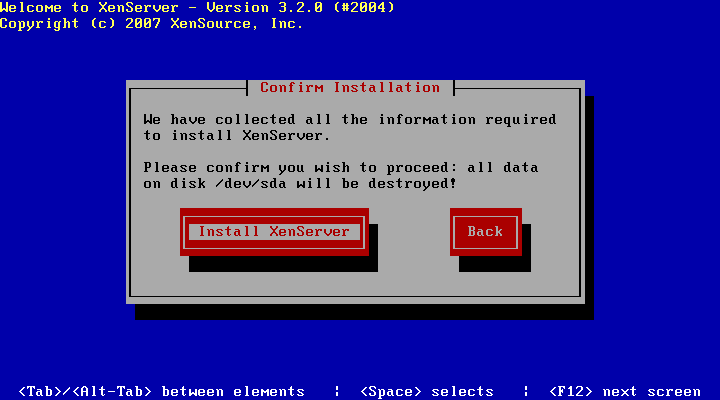
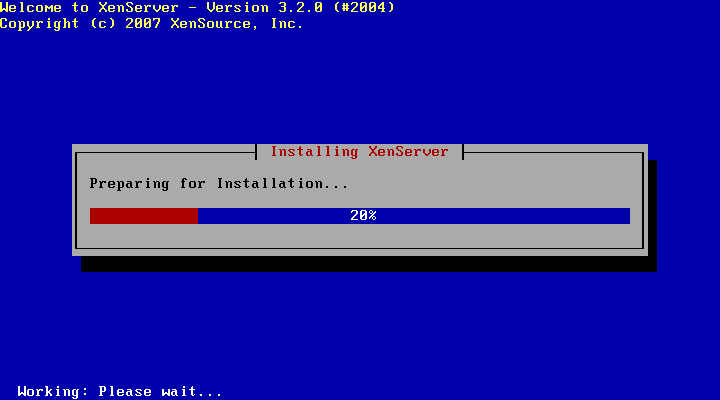
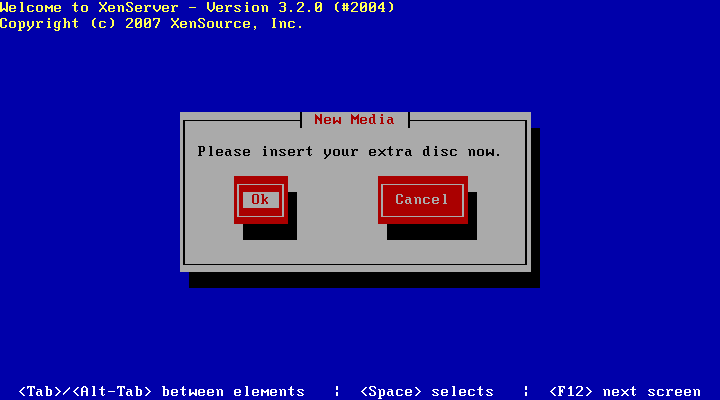
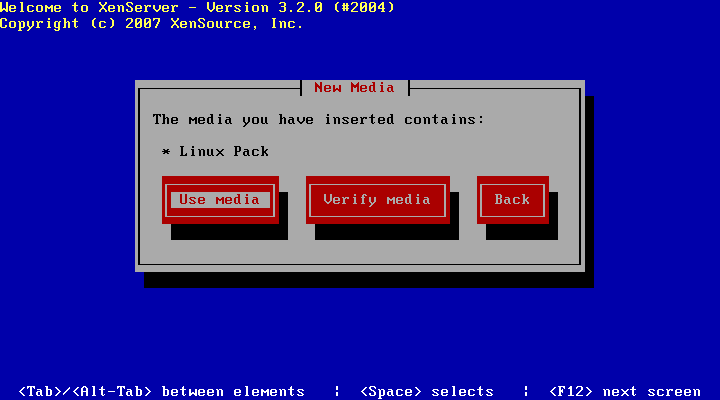

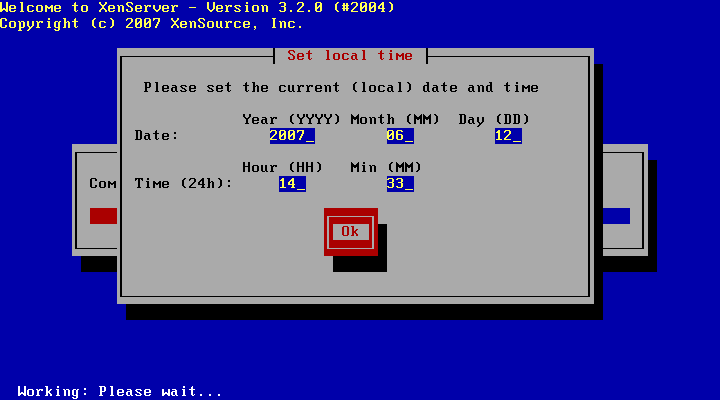
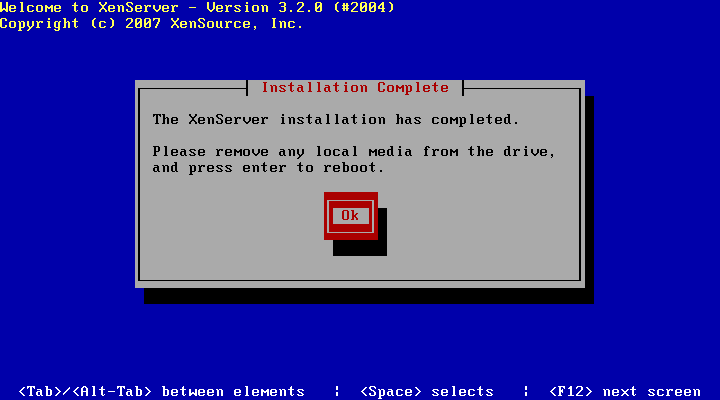

2 thoughts on “安裝 XenServer”