![]()
XenServer 支援的 Windows 大概是包含目前所有的版本,從 Server 版的 Windows 2000 到 Windows Server 2003 還是 Windows Server 2008,以及桌機使用的 Windows XP , Vista 都有支援.不過在先前有提到如果 XenServer 要安裝 Windows 的 VM 必須要有硬體的支援 (Windows 屬於 full vitualization) 包括硬體的CPU Intel 叫做 VT(Virtualization Technology) 或者 AMD 的 V Pacifica 含有虛擬化的 CPU ,以及 BIOS 和 Chipset 都必須包含虛擬化的技術.
一樣要新增 Windows VMs 選擇 "New VM" ,選擇你要安裝的 Windows 版本.

基本上選擇你將安裝的 Windows 版本,就必須真實安裝相同版本,不能在這裡選擇安裝 windows XP 但卻是安裝 Windows 2003,XenServer 在處理 Windows 的 VM 是採用 template 的方式進行,他會針對不同版本的 Windows 採用不同的 template ,這些 template 會根據不同版的 windows 做了預設的 virtual hardware 定義.基本上所有的 windows 都是架構在 ACPI Hardware Abstraction Layer (HAL) 所以我們可以很輕易的將硬體加到 Windows VMs 下面,如多加 CPU 到 Windows VMs ,Windows 就會自動改變 HAL 到 multi-processor mode 模式!!
目前 XenServer 所支援的 Windows templates :
- Windows Server 2008.
這個選項可以安裝 Windows Server 2008 32-bit in enlightened mode. - Windows Server 2008 x64.
這個選項可以安裝 Windows Server 2008 64-bit in enlightened mode. - Windows Server 2003.
這個選項可以安裝 Windows Server 2003 32-bit SP0, SP1, SP2, and R2. 不管是 Server, Enterprise, Data Centre, and SBS editions 都支援. - Windows Server 2003 x64.
這個選項可以安裝 Windows Server 2003 64-bit. 不管是 Server, Enterprise, Data Centre, and SBS editions 都支援. - Windows Server 2003, optimized for Citrix XenApp.
這個選項可以安裝 Windows Server 2003 32-bit SP0, SP1, SP2, and R2. 不管是 Server, Enterprise, Data Centre, and SBS editions 都支援. 這個 template 已經過 XenApp 的最佳效能化(XenApp 是 Citrix 的另外一項產品,最主要是做 Application 的虛擬化). - Windows Server 2003 x64, optimized for Citrix XenApp.
這個選項可以安裝 Windows Server 2003 64-bit. The Server, Enterprise, Data Centre, and SBS editions 都支援. 這個 template 已經過 XenApp 的最佳效能化(XenApp 是 Citrix 的另外一項產品,最主要是做 Application 的虛擬化). - Windows 2000 SP4.
這個選項可以安裝 Windows 2000 Server Service Pack 4. 先前的版本不支援. - Windows Vista.
這個選項可以安裝 Windows Vista 32-bit. 支援 Enterprise edition. - Windows XP SP3.
這個選項可以安裝 Windows XP Service Pack 3. 先前的版本不支援. - Windows XP SP2.
這個選項可以安裝 Windows XP Service Pack 2. 先前的版本不支援.
選擇一個好記的名稱,未來在 VMs list 下你將使用這個名稱做為辨識!!
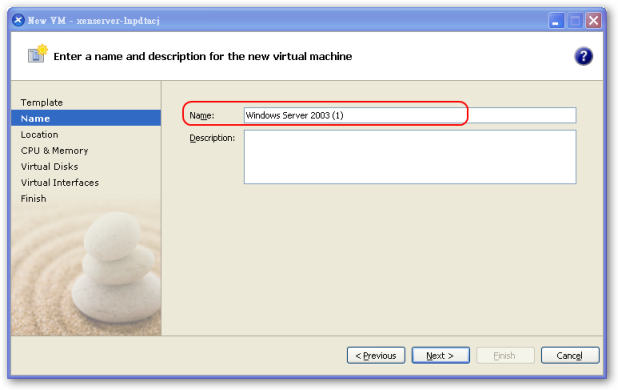
安裝 Windows 的 VMs 的安裝媒體選擇有兩種,一是透過 XenServer 所在地的實體光碟機安裝,另外一種就是透過 ISO 檔案的方式進行安裝.通常建議使用 ISO 檔的方式安裝,你可以同時安裝不同的 Windows VMs 只要透過不同的 ISO 即可.如何透過 ISO 安裝可以參考 新增 CIFS/NFS ISO library 建立 ISO images
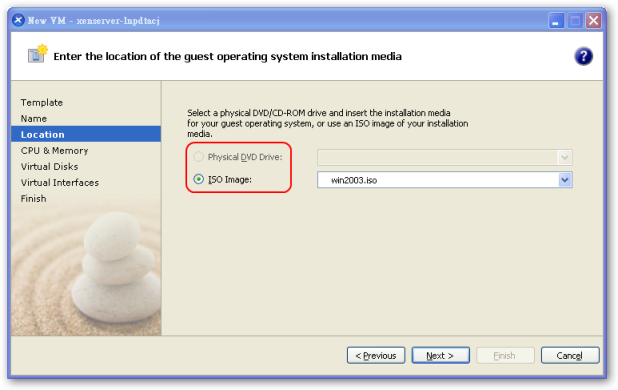
VM 下的 OS 使用的資源,其中CPU 是與主系統共同分享使用的,但是記憶體就是會保留這麼多來給 Guest 使用,如果系統保留的記憶體不足時你將無法繼續安裝新的 Guest OS.
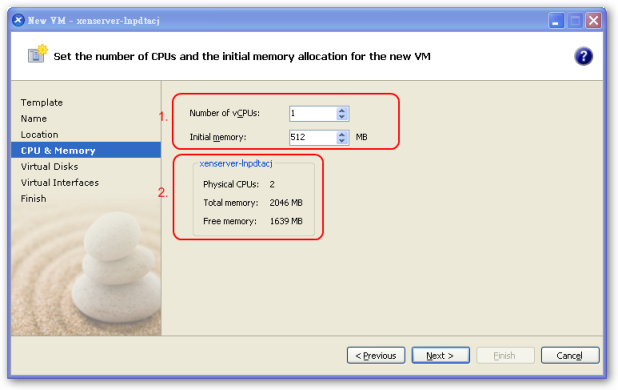
這裡是 Guest 將使用的硬碟大小.你可以透過 "Edit.." 鍵來修改硬碟大小.
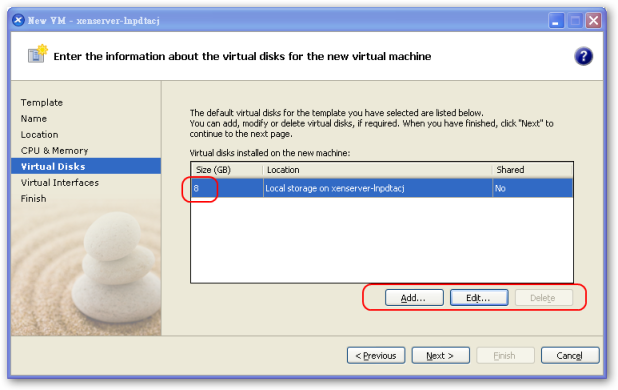
按下 Edit 就可以修改 VM 硬碟大小,你還可以看到目前硬碟使用空間狀態,如果硬碟空間使用完畢 XenServer 可以透過很多方式去新增硬碟空間,包括了 NFS , iSCSI , Hardware HBA 等方式.
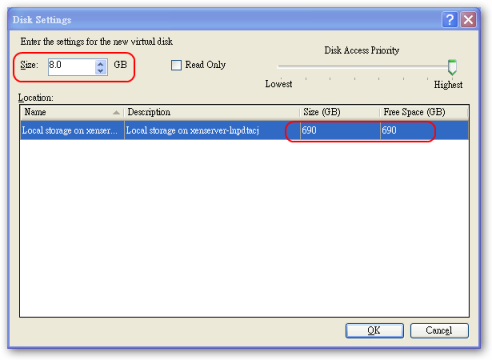
按下 "Finish" 鍵後開始安裝你的 Linux Guest OS 吧!!
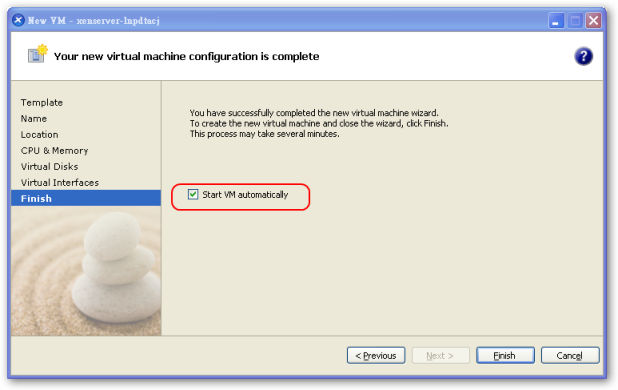
接下來就要開始安裝 Windows VM ,安裝方式和一般安裝在系統上的 Windows 一樣,所以不邊就不多加以敘述,不過在安裝完成後還有一件工作需要去完成,在 XenServer 中有提供了給 Windows VM 的 paravirtualized device drivers.
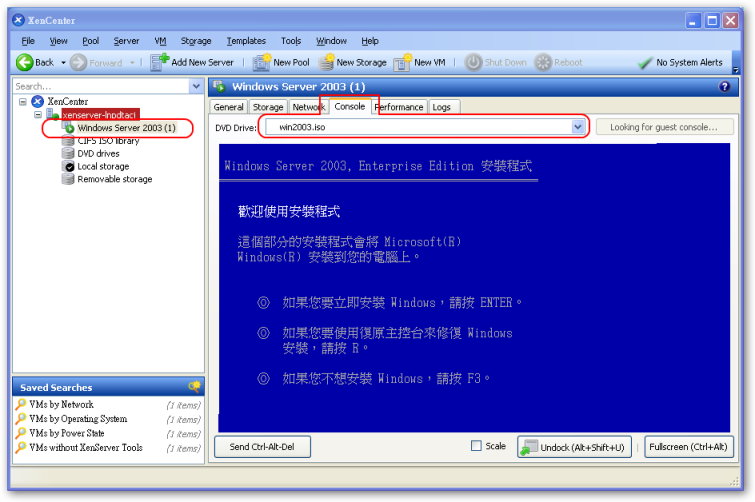
安裝完成可以看到 Windows Login 的畫面通常在這裏我們會按 Ctrl+Alt+Del 去登入系統不過在 Xen Center 環境下(通常是 windows)按下 Ctrl+Alt+Del 會讓我們進入本身 Xen Center 所在的 Windows 的工作管理員,這邊需要在工作列 view 或是在 Xen Center 左下方 選擇 send Ctrl-Alt-Del 這時就可以進入 Windows VM.或是改成 Ctrl-Alt-Insert

雖然 Windows 是屬於 full Virtualization 但是 XenServer 有專門為了 Windows 的 VMs 提供了 paravirtualized network 和 SCSI drivers
不過在一開始安裝 Windows 的時候 XenServer 模擬傳統的 IDE 的裝置和使用 Realtel RTL8139 當作網路裝置來完成安裝 Windows VM.不過畢竟是模擬出來的效能不會太好,所以在安裝完 Windows VM 的第一個步驟就是跟新 paravirtualized network 和 SCSI drivers.在未更新前可以在 Device Manager 看到scsi 為不認識的裝置而網卡為 Realtel RTL8139.
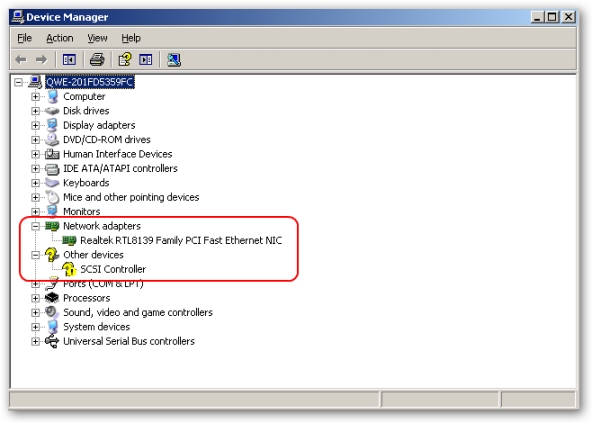
那要再哪裡可以找到 paravirtualized network 和 SCSI drivers 在 Xen Center 的 DVD Drive 選擇 xs-tools.iso 這一個 ISO 就包含了剛剛所需的 drivers(XenServer 允許 ISO 檔當作虛擬光碟裝置).
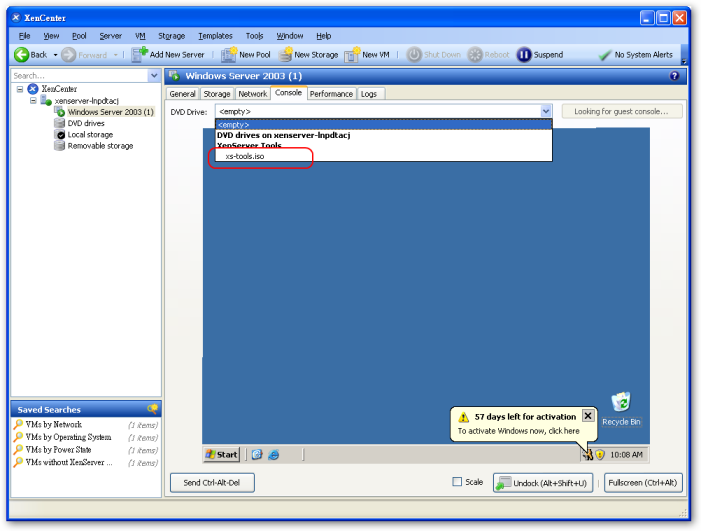
當我們選擇了 xs-tools.iso 檔之後 windows 會自動執行 xensetup.exe ,如下圖,如果沒有也沒關係直接在我的電腦的光碟機在點選 xensetup.exe 就可以開始安裝 Windows paravirtualized drivers.要安裝當然是要勾選 "I accept the terms in the License Agressment" 並開始下一步.
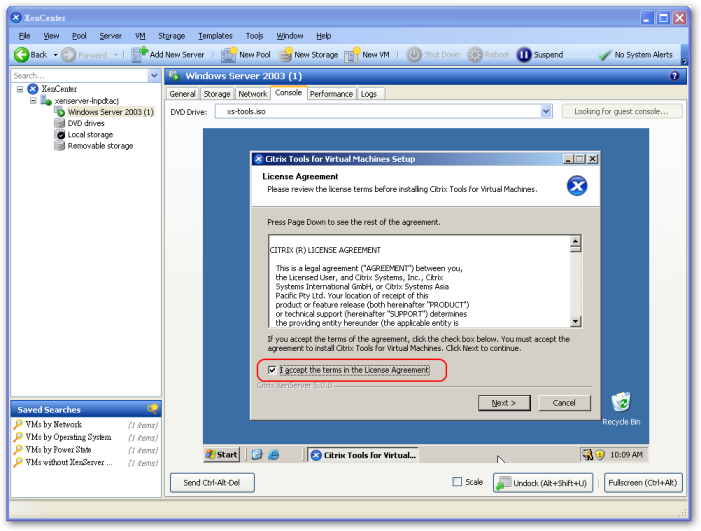
預設安裝 Windows paravirtualized drivers 的目錄是 C:\Program Files\Ctrix\XenTools 你也可以依自己的需求做修改,不過通常用預設值即可.

為了要讓 Windows paravirtualized drivers 生效需要將 Windows VM 重新開啟!!
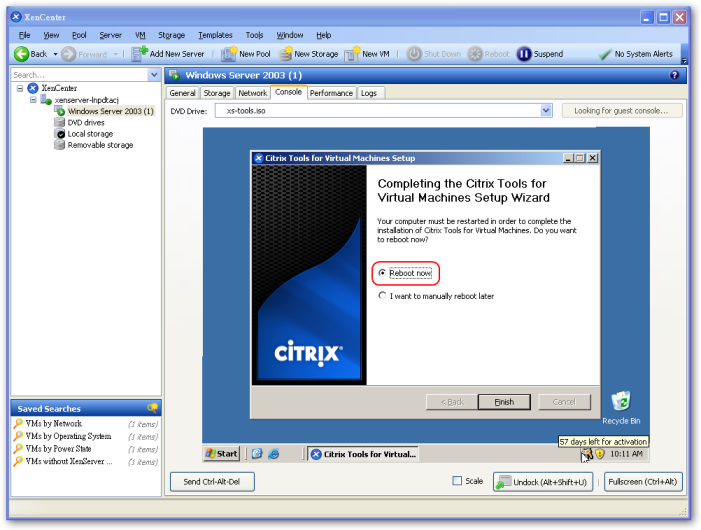
重新開機後可以看到原本模擬的 driver 都被 XenServer 高效能的 Citrix XenServer PV SCSI Host Adapter 和 Citrix XenServer PV Ethernet Adapter 所取代.這些 driver 很重要如果沒有這些 dirver 的支援, Xen Server 就無法正確抓到 Windows VM 的訊息,如 Used Memory,Disks,Network 和 IP Address.有些特殊功能如果沒有 paravirtual drivers 的支援也就無法使用如線上將 VM 轉換到實體機台上(live relocation across physical hosts)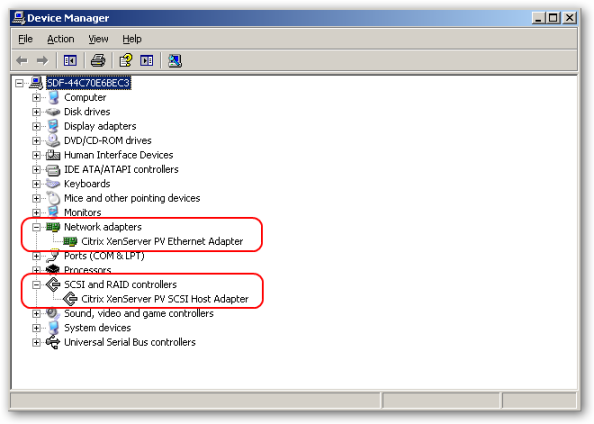
下面你可以很清楚看到有沒裝 xs-tools.iso 的差別,windows Server 2003(1) 已經安裝完但 windows Server 2003(2) 則沒有.

XenServer 預設在 standard console 所提供的虛擬顯示卡,老實說卡卡的不好用,滑鼠使用起來不順,都會有短暫停頓的現象.不過 XenServer 也知道這個問題所以在 Console 還提供另外一種連接圖形介面的方式 RDP connection,在 Console 的左上面有一個反灰選項 "Switch Remote Desktop",只要透過在 Windows VM 設定好 Remote Desktop 就可以使用.不過前提是剛剛已經也把 paravirtualized drivers 安裝完成.
To enable Remote Desktop on a Windows VM
Allow users to connect remotely to this computer (Windows XP)
Enable Remote Desktop on this computer (Windows 2003 Server).
這樣有 Administrator 的使用者就可以透過 RDP connection 連接到 Windows VM
Windows 預設非 administrator 的使用者是不能連接到 Windows VM, 可以在 Remote Desktop / Select Remote Users 新增其他使用者.
- 點選 Start menu 找到 Control Panel.
- 在 Control Panel 視窗選擇 System Properties.
- 裡面有很多頁面找到 Remote 這一個頁面..
- 勾選I n the Remote Desktop section of this dialog box,
勾選 "Switch Remote Desktop" 登入後你會發現比起 standard console 所提供的虛擬顯示卡順暢多了.
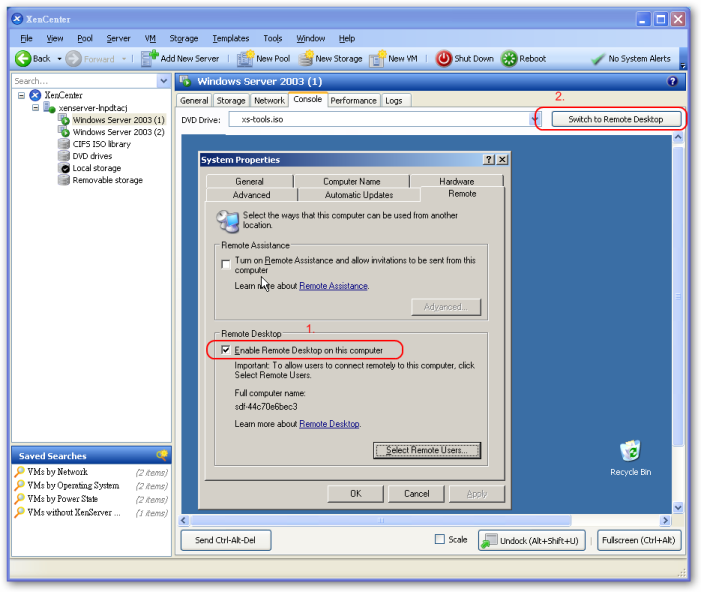
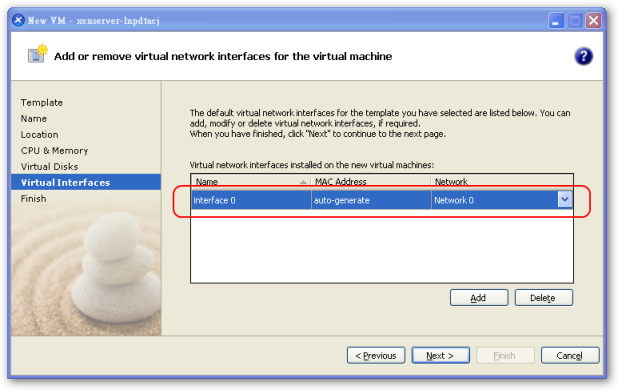
One thought on “Xen Server – 安裝 Windows VMs”