![]()
前面說到 Vcenter 的優點就是可以同時管理多台 ESX 也提供 vmotion 等功能,但 Vcenter 是個建構在 Windows 平台下的應用程式,所以一開始我們需要一個 Windows 的 Guest OS,安裝 VMware ESX Guest OS 之前你要在桌機上安裝 VMware Infrastracture client 的管理套件.那裡可以找到這個套件.還記得我們安裝好 ESX 時並且設定的一個 IP 嗎?使用瀏覽器 IE 或是 Firefox 都可以,連上這個 IP,連線正確的話會看到下面這個畫面.點選 "Download VMware Infrastructure Client" 下載管理介面程式 "VMware-viclient.exe"
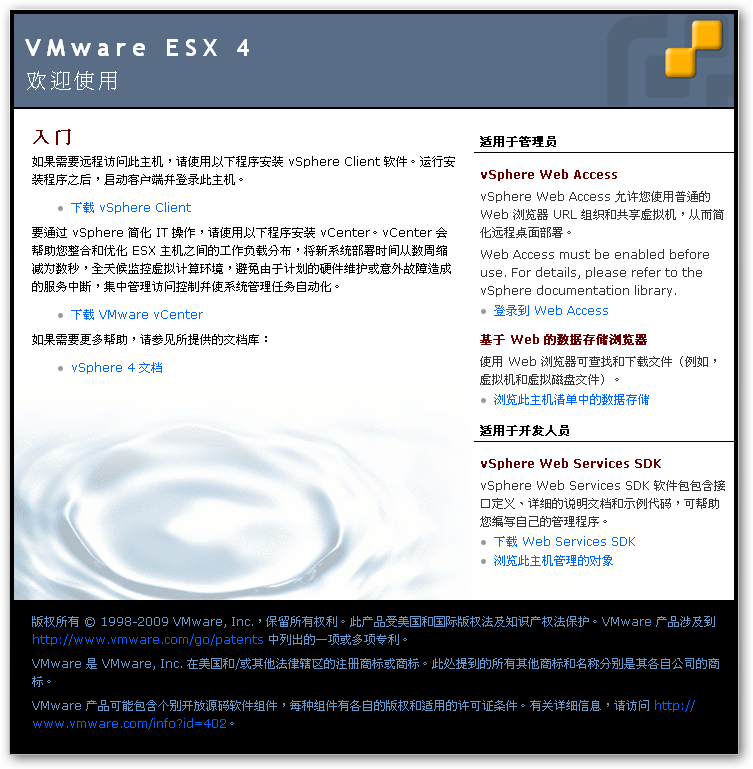
這裡就忽略 VMware-viclient.exe 安裝方式.就是下一步下一步就不會有太多的問題.安裝完畢之後請先忽略 SSL 的警告.接下來就可以開始看到整個 VMware ESXi 的介面,那要從哪裡開始呢!!
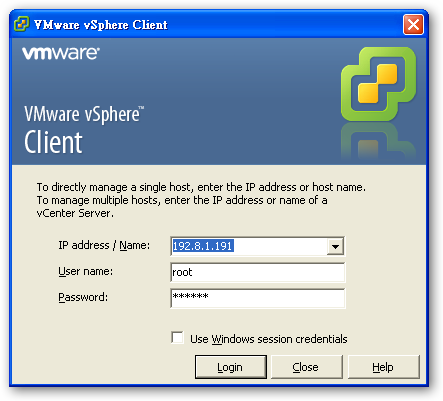
開始建立 Guest OS.
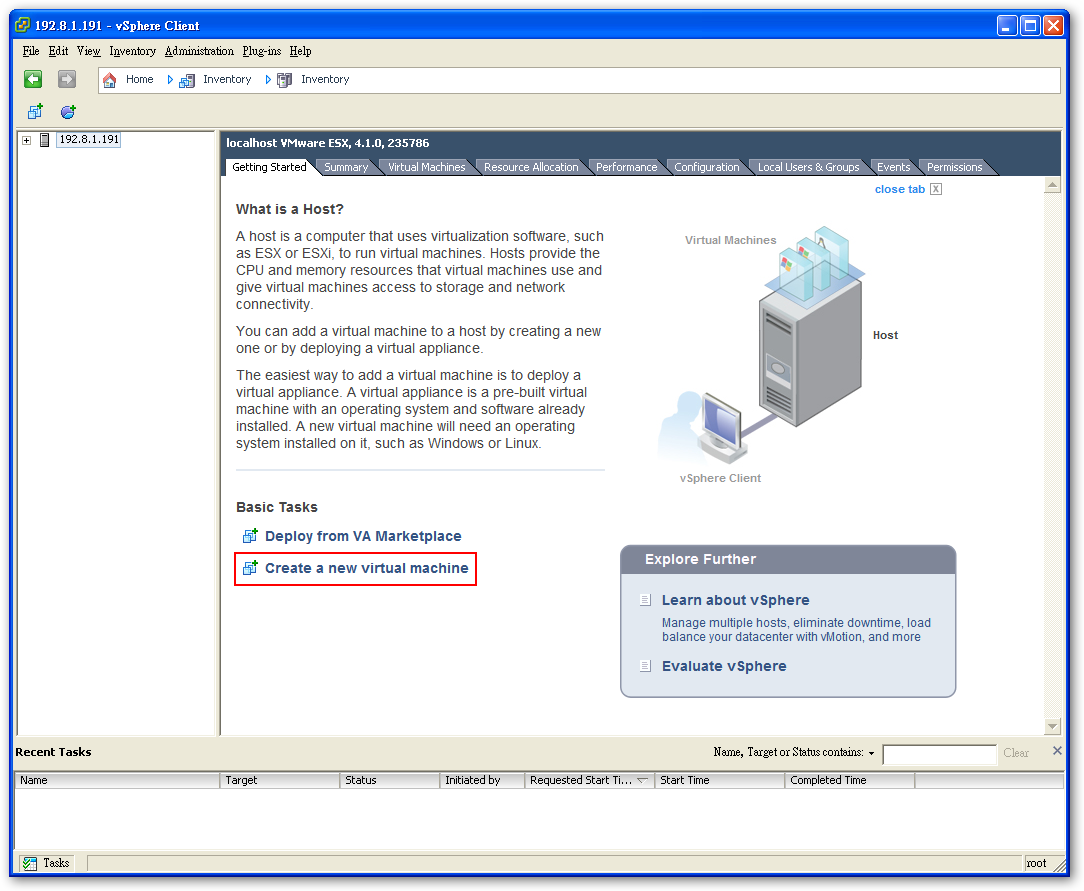
沒什麼特別的需求就選擇 "Typical" 模式安裝.
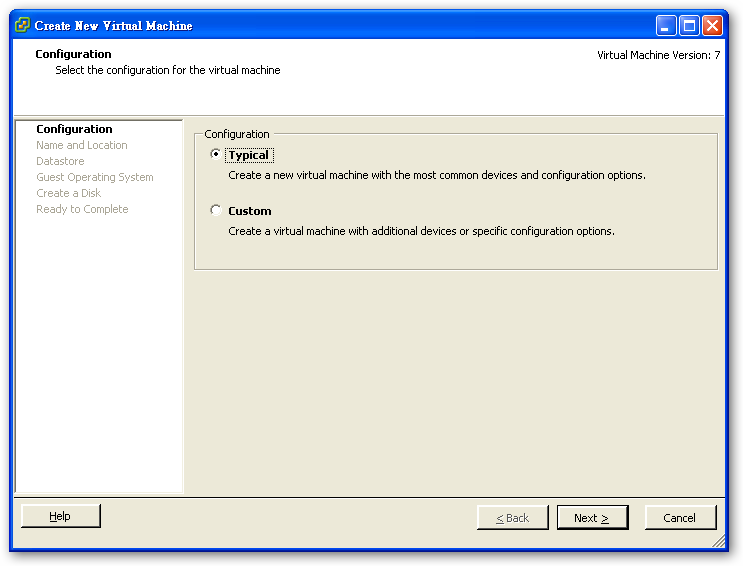
我們需要一個名稱來管理我們的 Guest OS.依你的喜好或是用預設的名稱也可以.
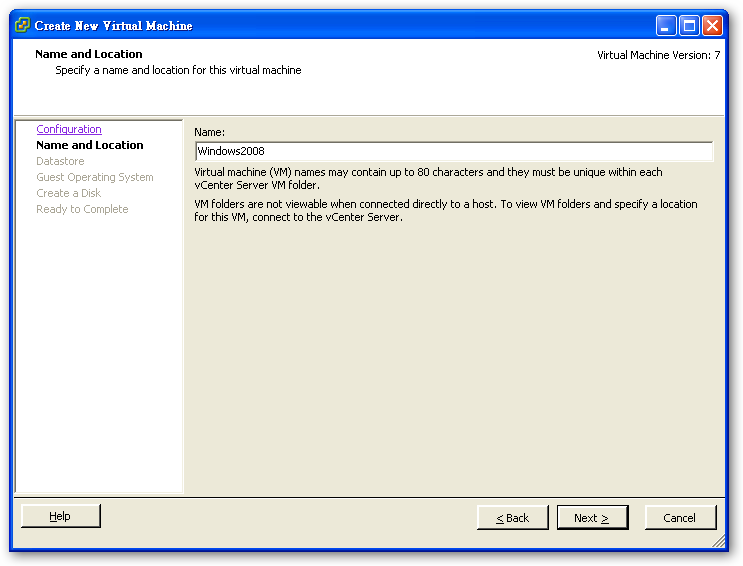
選擇硬碟當作此 Guest OS 安裝的地方,當你有多顆硬碟時可以選擇安裝在不同的硬碟中,如果你的系統有 SAN / NAS 的 Storage 時建議安裝在此類型硬碟中,唯有此種類型的硬碟裝置才可以使用 vMotion 等功能.

基本上市面上的 OS ,VMware ESXi 都有支援,這也是為什麼 VMware 還是虛擬界的霸主的原因.不過我們這邊需要安裝一台 VCenter 的伺服器,所以選擇 VCenter 有支援的版本.VCenter 有支援的版本為:
- Windows XP Pro SP2 (SP2 required)
- Windows Server 2003, SP1 and SP2 32bit and 64bit all editions
- Windows Server 2003, R2 and SP2 32bit and 64bit all editions
- Windows Server 2008 32bit all editions
- Windows Server 2008 64bit Standard and Enterprise editions
- Windows Server 2008 R2
雖然在 vSphere 4 支援以 32位元的 windows 當作 vCenter Server ,不過在 vSphere 4.1 就只能使用 64 位元版本.原因如下:
With vSphere 4.1, vCenter Server will ship as a 64-bit version only and will need a 64-bit operating system. There are two key reasons for this transition. First, as vSphere becomes the virtualization platform for cloud deployments, the limitations of a 32-bit OS have increasingly constrained the scalability and performance of vCenter Server
在 vmware 的官方網頁可以找到相對應的說明.
http://www.vmware.com/files/pdf/techpaper/VMW-Whats-New-vSphere41-vCenter41.pdf

這裡是 Guest 將使用的硬碟大小.你可以透過 "上下" 鍵來修改硬碟大小.
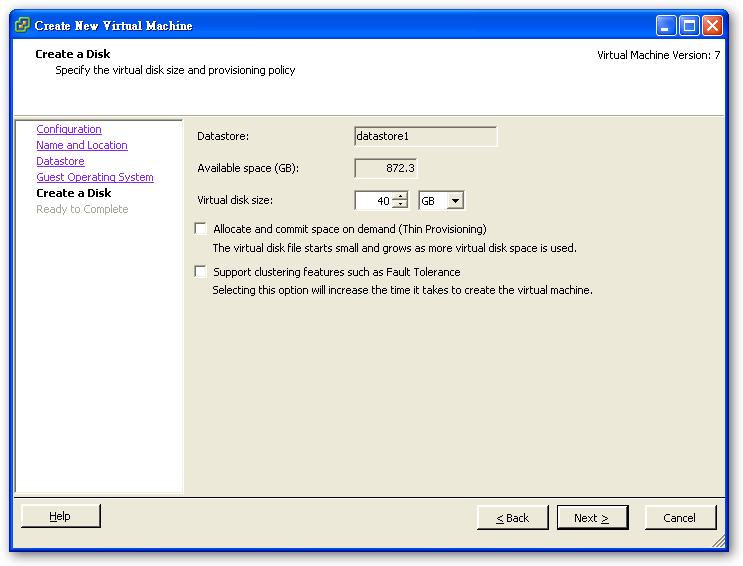
其他的選項皆是使用了預設值,其他像是網路卡 / CPU / 記憶體 必須勾選 "Edit the virtual machine settings before completion" 來做更詳盡的設定.
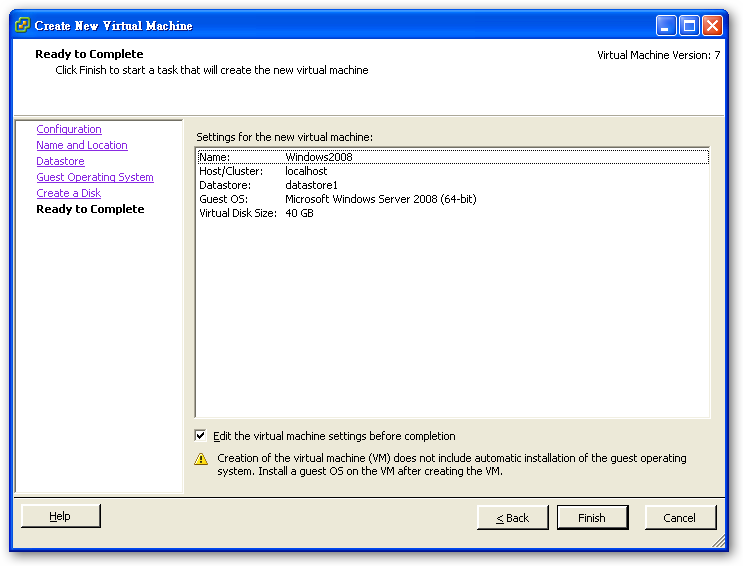
要當 VCenter 的 Windows 機台必須至少要有 2G 以上的記憶體才能順利運作,VM 下的 OS 使用的記憶體資源是會真實保留給 Guest 使用,如果系統保留的記憶體不足時你將無法繼續安裝其他新的 Guest OS.這點必須注意.
其他 CPU 與網路卡是與主系統共同分享使用的,後面會在做詳細的設定.

檢視一下看還有什麼需要須改,按下 "OK" 鍵後開始安裝你的 Guest OS 吧!!安裝媒體有 3 種,預設是使用 "Client Device" 也就是你桌機 (VMware Infrastructure Client) 的光碟機.不過我比較偏好透過 ISO 的方式安裝.記得要勾選 "Connected" 和 "Connect at power on" 才能順利由光碟開啟.
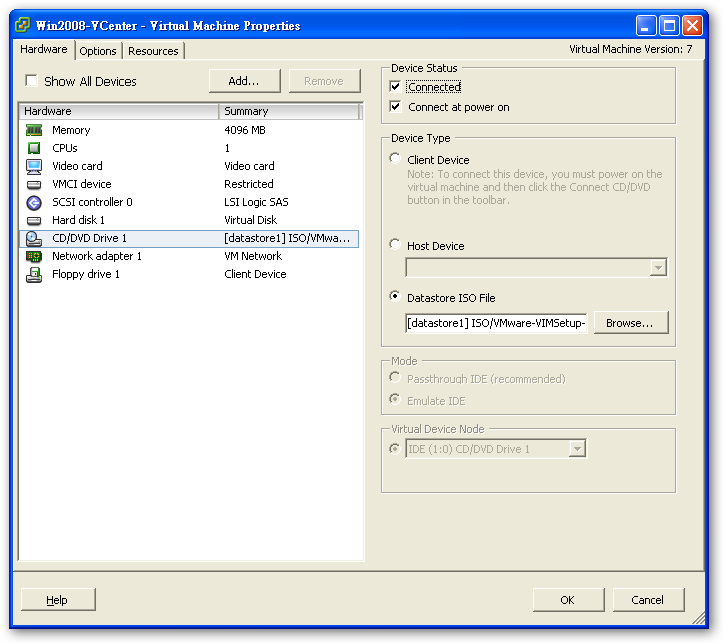
更多關於 CD/DVD Drive 的設定請參考 https://benjr.tw/6434
安裝完成後有兩點要注意,一是登入 Windows 時所使用的 Ctrl + Alt + Delete 需要改成 Ctrl + Alt + Insert ,第二是還要安裝 "IInstall/Upgrade VMware Tools"
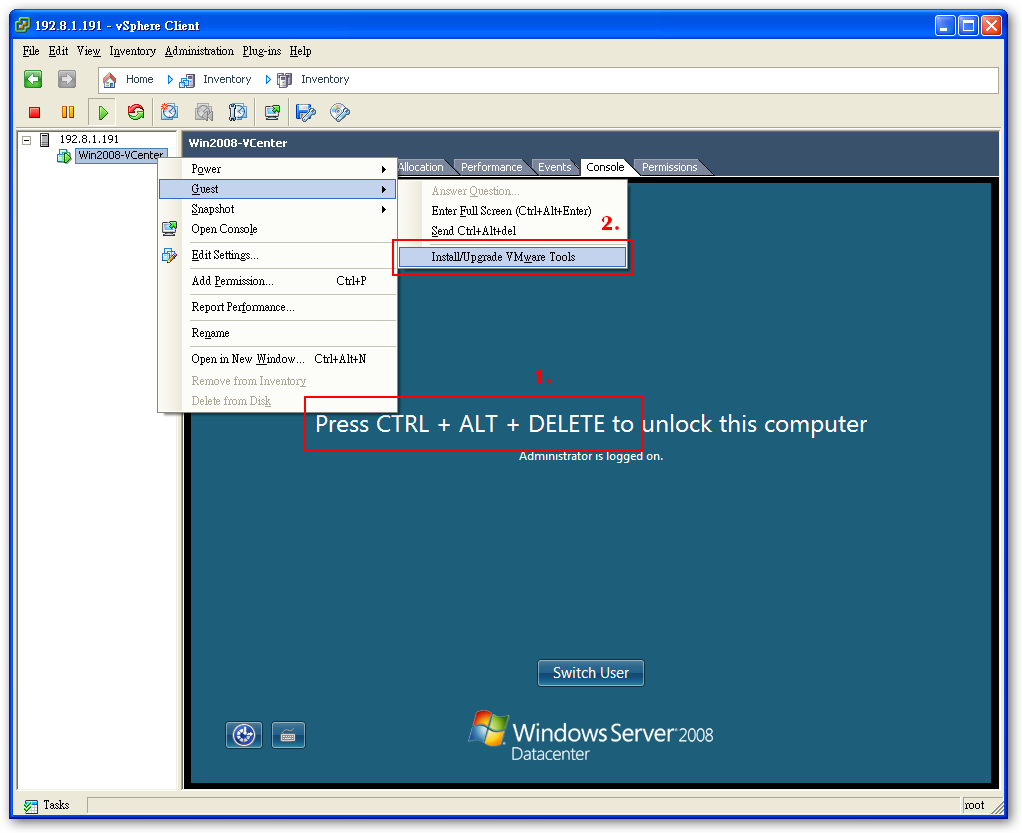
最後為了加速 Windows 顯示,記得將 "Display Settings / Monitor / Troubleshoot / Display Adapter Troubleshooter" 的 "Hardware Acceleration" 設定成 "Full"
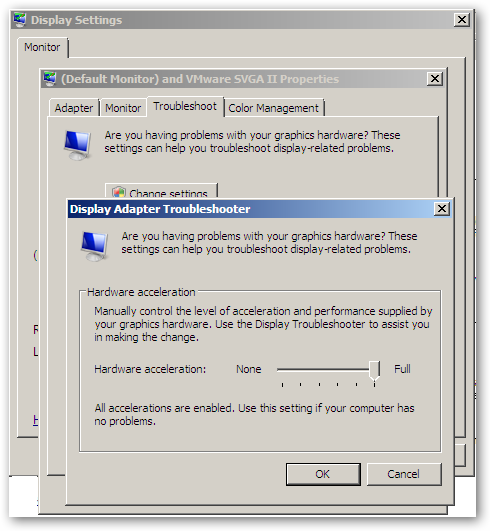
One thought on “vSphere – Windows VM”